Användarmanual
Skickar ett Meddelande
Om du vill skicka ett meddelande skriver du det i rutan för meddelandeinmatning längst ner i chattrutan. Meddelandet skickas till andra personer i chattrummet när du trycker på retur/enter tangenten.
Markdown
You can format your message with bold, italic, strikethrough and hypertext styles.
You can do this using the Context Menu, which you can open by highlighting and right-clicking your text within the message entry box.
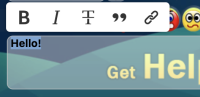
Editing your message
To edit a message you sent within the chat box, right click the relevant message and click "Edit".
The original message will be placed into the message entry box for you to edit. When ready, press the return/enter key to save the edit.
An edited message will have a visible "edited" label, which when hovered over displays the previous message and when the edit occurred.

The edit option is only available for a period of up to two minutes after the message is sent.
To cancel an edit before proceeding, clear the message entry box, or keep your text the same, and press the return/enter key. A message can only be edited once and cannot be changed back.
You cannot edit a private message or a message containing a bad word.
Note: You must be a registered user to access this feature.
Quoting
To quote messages within the chat box, right click the relevant message and click "Quote".
This will add the message to your message entry box with blockquote formatting. You can then write your own text after the blockquote formatting, within the same message. You can only quote one message at a time.
You cannot quote smilies.
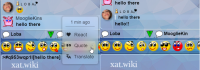
Quick Translate
To translate individual messages within the chat box, for your view only, right click the relevant message and click "Translate".
The message will then translate into the language that you have set in your Account Settings.
Click the translated message to return it to its original form.
Quick Translate is different to the Translator feature in your Account Settings, which allows messages to be translated automatically for you and other users.
Note: You must be a subscriber to access this feature.
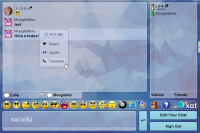
Deleting
To delete messages, right click the individual message and click "Delete".
You can delete your own message by signing out and back in, right clicking your message and clicking "Delete".
Once the message or messages are deleted, they will disappear right away for all users.
Note: You have to be a Temporary Moderator or higher to use this option by default.
Copying
To use the copy option simply right click on a message, smiley or link and click "Copy".
Alternatively you can select the text or link you want to copy and press Ctrl+C. Once copied, paste the message in the chat box (right click or Ctrl+V).
Reactions
To react to other messages within the chat box, right click the relevant message and click "React".
The Reactions Selector will then open, and you can select the smiley you want to react with.
You can also see in detail who reacted to each message and how long ago the reaction was applied by clicking the "Who Reacted" tab.
The amount of time that has passed will display when you hover over the reaction.
Note: You must be a registered user to access the Reactions Selector.
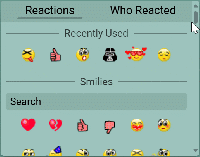
You cannot react to your own messages.
Messages can have up to 7 different reactions.
You can only react once to each message in the main chat, though you can react as many times as you want in a private chat.
You can search for individual smilies to react with by using the search bar.
When you search for smilies to react with, the smilies that match your entered search criteria will be shown underneath the search bar.
Once you have found your desired smiley, click on it to react with it.
You can disable reactions in your Account Settings.
Keep in mind although you will no longer see reactions, users will still be able to react to your messages.
Keyboard shortcuts
Alternatively, you can use keyboard shortcuts (where applicable) or type the formatting elements yourself (see table below). These styles can be used in combination with each other, e.g. italic and bold at the same time.
| Style | Description | Example | Shortcut |
|---|---|---|---|
| Bold | Enclose your text within asterisks (*) | Hello, *how are you?* | ctrl + b |
| Italic | Enclose your text within underscores (_) | Are you _really_ sure? | ctrl + i |
| Strikethrough | Enclose your text within tildes (~) | I ~love~ hate sprouts! | ctrl + u |
| Blockquote | Start your quoted text with >[ and end with ] | >[I ~love~ hate sprouts] Me too! | ctrl + q |
| Hypertext | Enclose your link text within square brackets [] and then enclose your link URL within round brackets () immediately after | Visit [Help chat](https://oxat.us/help)! |
Hotkeys
Below you will find an additional table with hotkeys for the chatbox.
| Hotkey | Command |
|---|---|
| Esc | Close current PC tab |
| Switch between chat tabs (without text in the entry) | |
| CTRL (CMD) + left click on link | Open a YouTube link in new tab |
| Arrow Up | Edit the last sent message |
Besökarlista
Visitorlistan är en lista över personer som chattar för närvarande i gruppen. Varje namn har en pantsätta bredvid den, och färgen indikerar sin status. De pantsätta är:
| Guest |
| Member |
| Moderator |
| (Main) Owner |
| Ignored |
| Banned |
| Available on mobile |
| oxat staff |
| Celebrity |
| Supporter |
| Pink power |
| Blueman power |
| Purple power |
| Gold power |
| Ruby power |
| EveryPower |
When you send a message, your pawn in the Visitors list will glow green to indicate you are talking.
When others send messages, their pawns will glow as well.
När en användare är tillgänglig betyder det att de kan få ditt meddelande, men du kanske inte får ett svar. === Smilies ---
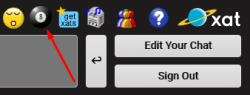
Smilies är uttryckssymboler som kan läggas till meddelanden. Du kan lägga till smilies genom att antingen klicka på en av de standard smilierna ovanför meddelandefältet, eller genom att direkt skriva koden för smiley. Till exempel är :-) koden för standardgult smiley. Det finns många extra smilies som inte ingår i standarduppsätt, som finns på fri smilies sida.
När som helst du är på en chatt sida, och du vill visa hela listan med smilies (Förutom abonnenten smilies), se till vänster om chattrutan, och ovanför den röda x är en liten ikon med fyra små smilies på den. Klickar på den här ikonen kommer du upp smileyslistan. Klicka bara på en smiley och koden för den smiley kommer att visas i din textruta. Om du vill se koden, kan du manuellt skriva in den själv, bara sväva över den smiley du vill ha koden för.
Det finns också flera shorthand smiley koder. Här är en lista:
- :), :-) - (smile)
- :d - (biggrin)
- ;), ;-) - (wink)
- :o, :-o - (eek)
- :p - (tongue)
- 8-) - (cool)
- :@ - (mad)
- :s - (confused)
- :$ - (redface)
- :(, :-( - (frown)
- :'( - (crying)
- |-) - (sleepy)
- :|, :-| - (rolleyes)
- :-* - (kiss)
- :[, :-[ - (vampire)

Autocomplete
Smiley autocomplete provides a fast way of searching for and inserting smilies in the chat.
To use it, simply open a bracket and type the first few characters of a smiley, and a list box of smiley previews will appear. As you continue typing, the smiley preview list box will change to predict and match your search. You can then select the smiley and the name will be completed. The feature can be used by registered and unregistered users and shows free smilies and those that belong to the powers you own. Unregistered users only see the free smilies.
It is enabled by default and can be disabled in the Account Settings.
Om du har idéer för ett nytt smiley, vänligen gör ett förslag på [$ 1 forums] eller skicka in det till en av de $2smiley makers och visa en bild av hur det kan se ut om det är möjligt.
You could also message one of the Smiley Makers and show a picture of what it might look like if possible.
GIFs
oxat has integrated the GIPHY platform to allow you to search and send GIFs in the chat.
You can access this feature by clicking "GIFs" from the Quickbar.
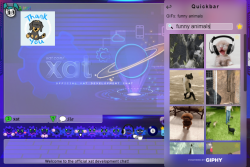
You can click a GIF in the chat to enlarge it.
If you hover over a GIF, you will see the faint outline of a star in its top right-hand corner.
If you click the star, the GIF will be added to your favorites list. You can click the star again to remove it.
To access your favorites list, click the equivalent star located above the GIF selection list, next to the search bar.
To toggle the appearance of GIFs in the chat, click "Settings" from the Quickbar menu, and then click "Appearance" and set GIFs to your preferred option.
You can disable their animations, or set them to play once you hover over them, or disable them entirely so that links appear in their place.
GIFs are automatically purged when no longer in view, to reduce lag.
This means if a message containing a GIF is no longer visible in the chat, the GIF will be unloaded.
A filter prevents inappropriate GIFs from being sent in the chat. If a user attempts to send an inappropriate GIF, the message "[GIF link removed]" will be shown instead.
Whether a GIF is flagged as inappropriate or not depends on the rating given to it by GIPHY.
Note: You must be a registered user to access this feature.
Audies
Audies are sound effects that can be added to messages.
An audie is sent by using # followed by the name of the sound, e.g. #raspberry, #giddy, #ohh. It will appear as a sound icon in the message and play when clicked. Note that users who have the chatbox sound muted, or have the Noaudies power, will not hear audies.
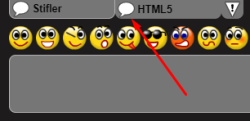
Tabbade Grupper
Ägaren till chatboxen du är på kan ha lagt till en chattgrupp i sin chattruta. Detta kommer att visas som en andra flik bredvid huvudfliken. En chattgrupp är ett delat chattrum skapat för ett visst syfte. Det här skulle kunna vara:
- För en viss åldersgrupp eller typ av person, t.ex. 20-något, studenter
- För ett visst land eller språk
Du kan også få tilgang til chatgruppene direkte ved at klikke på den grønne taleboble på venstre side af chatboxet.
Note: If you click the tab of the other group, you will be completely disconnected from the main group in order to access it.
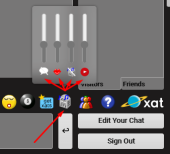
Om du vill hitta fler chattgrupper kan du kolla in Groups page.
Slå på eller av radio
Du kan aktivera och inaktivera chatboxljud genom att klicka på högtalarikonen längst ner till höger i chattrutan. Ett avaktiverat tecken visas på det en gång klickat. För att stänga av ljudet, klicka på igen. Om du vill vrida ljudet upp eller ner, sväng markören över högtalaren och flytta pilen upp och ner för att öka eller minska volymen. Om du är huvudägare till en chattgrupp kan du ställa in eller stänga av alla standardljud genom att klicka på knappen "Redigera chatten" längst ner till höger om chattlådan. Gå sedan till "Extrafunktioner", rulla ner och du kommer att se "Standard chatbox låter till OFF". Markera rutan bredvid den, bläddra ner och klicka på "Uppdatera dessa alternativ".
Om en chatt har en radiostation kan du klicka på radiosymbolen för att slå på eller av. Du kan justera volymen på samma sätt som du kan med chattljud. Om du är huvudägare klickar du på "Redigera din chatt" och sedan "Extra funktioner" för att ställa in en radiostation. Läs mer om hur du ställer in en radiostation här.
If you're the main owner and want to add a radio station to your chat, hover over "group" at the top right and click "customize", then enter the group password, go to the "settings" tab, add your radio station in the correspondent field and click "save".
Logga In/Ut
För att logga ut ur chatboxen, tryck på knappen Logga ut längst ned till höger om chatten bredvid textrutan. Du kommer att visas längst ner i besökarlistan och kommer att listas som offline. Du kommer inte att kunna se eller skicka meddelanden tills du klicka på "Logga in" eller uppdatera sidan.
Quickbar
The Quickbar is a menu on the chat box that gives you quick access to several features and settings.
On the mobile app, the arrow button is located on the bar above the chat.
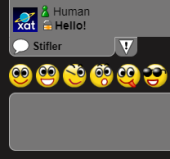
Mottaga/Skicka ett Privat Meddelande
Ett privat meddelande visas i chattfönstret men har bara skickats till en person. Det är som att vara i ett rum fullt av människor och viska något till någon som du bara vill att de ska höra. Om du ser ett meddelande som har ett guld hänglås bredvid det, har den personen skickat dig ett privat meddelande som bara du kan se.
För att skicka ett privat meddelande till en annan användare, klicka på deras namn i antingen chatten eller besökarlistan. På menyn som dyker upp, klicka på "Privat meddelande" och ett stort hänglås visas på vänster sida av textrutan. Detta indikerar att nästa meddelande du skickar kommer att vara ett privat meddelande till den valda användaren.
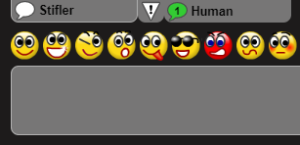
Starta/Svara på en Privat Chatt
En privat chatt är en konversation med endast två personer; Det är som att lämna ett rum fullt av människor och hitta ett privat rum att prata i. När du skickat ett privat chattmeddelande visas en flik med avsändarens namn på det under meddelandefönstret. Det blinkar för att ange ett nytt meddelande och talbubblan blir grön för att visa att du inte har läst det ännu. Klicka på fliken och du kommer att vara i en privat chatt med den personen. Medan du har en privat chatt med en person kan du också se huvudrummet och andra privata chattar som blinkar och återstår gröna för att indikera nya eller olästa meddelanden. Du kan växla mellan dessa och hålla samtal med flera personer omedelbart om du vill. När du är klar med en privat chatt, flytta markören över fliken och tryck på den röda x som verkar stänga den.
Har du blivit utloggad automatiskt?
Om du inte har skrivit ett meddelande i över 15 minuter loggar du chattrutan automatiskt ut. För att logga in, tryck på "Logga in" knappen längst ned till höger. Ägare och moderatorer logga inte ut automatiskt, så de bör vara mer försiktiga att logga ut när de lämnar för att förhindra att besökare undrar varför moderatorer / ägare inte svarar på dem.
Har du blivit sparkad?
Om du har sparkats i en chatbox måste du logga in igen om du vill fortsätta chatta. Det kommer att finnas ett informationsmeddelande som skickas till alla i rummet som säger vem sparkades, vem sparkade och orsaken till spark. Du kommer också att bli "Gagged" (kan inte skicka meddelanden) i 15 sekunder efter att ha sparkats.
Har du blivit bannad?
Om du har blivit bannad från en chattlåda har du fått ett förbjudet informationsmeddelande, din pantsätta i besökarlistan har blivit brun och ditt namn kommer att ändras till "Banned". Du kan fortfarande se meddelandena skickas (det gäller bara om chatten inte har Banish eller Banpool tilldelad), men de andra personerna i rummet kommer inte att ta emot vilket meddelande du försöker skicka. Förbudet kan vara i begränsad tid och i så fall kan du återvända senare. Förbudet kan ha varit en varning och de kan förbjuda dig förr om du förblir online en stund.
Om du tror att du har blivit orättvist bannad ska du klicka på "Rapportera felaktigt förbjud" i det stora fönstret som visas när det är bannad. Detta kommer att skicka ett meddelande till huvudägaren till chatten som säger att du har blivit bannad, varför du tycker att det är orättvist (om du inkluderade text) och din email (om du inkluderade den). Om förbudet hände när du var online skickar det ett transkript av det som nyligen nämnts på huvudchatten innan du blivit bannad, och ge chattens skapare ett alternativ att döma den person som förbjöd dig.
Om du är bannad kan bara användare som har lagt till dig som en vän se privata chattar du skickar till dem.
Profildialogruta
Klicka på ditt namn längst upp i listan Besökare för att ställa in ditt visningsnamn och avatar. Om du är ny i chatboxen kommer du att ha fått ett "toon" namn som WuggyBunch och en slumpmässig bild. Dessa är dock lätt bytbara.
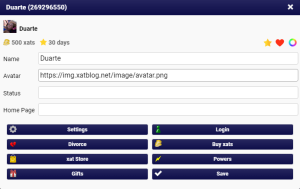
Hur ändrar jag mitt namn?
Klicka på ditt namn i chatten och ange önskat namn i rutan "Namn", eftersom du vill att den ska visas på chatten. Du kan också använda smileykoder i ditt namn, och dessa kommer att visas på listorna Besökare och vän.
Hur ändrar jag min avatar?
För att ändra bildskärmen kan du välja en av de standardbilder som visas genom att klicka på den. Varje gång du väljer en får du ett annat urval som du kan välja. Om du vill titta på ett större utbud av bilder, se standard avatarer sida. Alternativt kan du använda vilken bild du vill genom att få "Direktlänk" till en bild (du kan enkelt ladda upp bilder här). Efter att du kopierat "Direktlänk", klistra in länken i rutan "Bild" och klicka på OK.
Hur ändrar jag min hemsida?
För att lägga till en hemsida eller ange en annan, ange länken till en webbplats, t.ex. https://util.oxat.us i startsidan och klicka sedan på OK. Om du har en angiven hemsida, visas en liten hemikon när du skickar ett meddelande bredvid ditt namn. Om någon klickar på det här öppnar de länken på din hemsida. Om du vill ta bort en hemsida, lämnar du helt enkelt hemsidan tom och klickar på OK.
Hur stänger jag av automatiskt inloggning i en chattruta?
Om du inte vill bli automatiskt inloggad i chattrutan på webbsidor du besöker kan du stänga av automatiskt inloggning. Klicka på ditt namn och avmarkera "Logga in mig automatiskt". Du måste klicka på knappen "Logga in" varje gång du besöker en chattruta för att visas online. För att återgå till automatiskt inloggning klickar du på ditt namn, markerar rutan igen och klickar sedan på OK.
How do I reset my ID/user data?
If you wish to reset your ID number and screen name (not your registered ID or account name), hover over "account" at the top right and click "logout". After this, refresh the chat page or go to a new chat, and these effects will take place. If you were using a registered account, your session using that account will end. Once finished, a new "toon" ID will be generated, either for you to register or just use temporarily.
Note: By doing this, some data will be deleted. Your status, enabled/disabled powers and some other information might be deleted. If you do not want to lose that data, do not reset it.
Subscribers
You can visit the xats and days article for more information regarding this topic.
Account Settings
Click on your name at the top of the Visitors list to open your profile dialog, and then click the "Settings" option.
You can then edit your Account Settings, using the side tabs to navigate and click "Save Settings" once you have finished saving changes.
Note: These settings are only for your account, and they will not change the settings of other users.
General Settings
- Auto Sign-in - Choose whether you sign in to the chat automatically or not.
- Stealth Mode - Activate Stealth Mode and appear as a guest if you're an owner or main owner.
- Supporter - Enable or disable the Supporter pawn.
- Language - Change the language of the chat.
Chat pages may need to be refreshed for changes to take effect.
- LinkValidator - Disable the LinkValidator safety warning when clicking a link on the chat that leads to an external website.
If this option is disabled, you will be directed straight to the website without a safety warning message.
- Bad Words - Censor bad words in the chat. You can click the censored words to reveal them.
Appearance
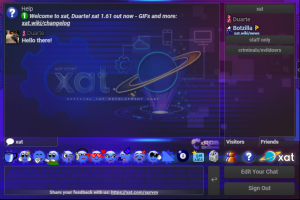
You can change the appearance settings of the chat.
Several of these settings can help to reduce lag if needed.
- Desktop View - Change the style of the chat from mobile to desktop.
- Night - Switch the chatbox to a darker design.
- YouTube - If you click a YouTube link in the chat, you can choose whether to watch the video on a pop-up window, which can be resized and dragged around the chat, or as a fixed application to the left of the chat.
- Animation - Disable animations on the chat.
- Banner Animation - Disable banner animations on the chat.
- Background Animation - Disable animated backgrounds.
- Flix - Disable Flix animations.
- Hug Animation - Disable Hug animations.
- Ultra Smiley Effects - Disable various Ultra Smiley effects (e.g. Lights).
- StatusFx - Disable the animated text effects of Statusfx on the chat.
- Reactions - Disable reactions on the chat.
- Visitors - Collapse/expand the Visitors list.
- Hide Friends - Hide available or offline friends, or both, on your Friends list, so only certain users will appear.
- Right to Left - Make it easier to type in languages that use the right to left scripts such as Arabic, Hebrew, Persian/Farsi and Urdu.
- GIFs - Change the default GIF settings. You can choose between "Enable" to display the GIFs (this is the default mode), "No animation" to display the GIFs without animation (the animation is only played if you click on the image), "Play on hover" to display the GIFs without animation (the animation is only played when you hover over the image), and "Disable" to display the direct link of the GIF instead of the image/animation.
- Autocomplete - Disable autocomplete on the chat.
Notifications
You can choose to receive desktop notifications from oxat when messages are received in the main chat or by private chat or private message.
The browser notifications will be sent when you're on another tab or your browser is minimized.
- Notifications - Receive notifications from everyone or just friends.
- Main Chat - Receive notifications for every message sent in the main chat.
- Mentions - Receive notifications for specific keywords.
Add your keywords into this box and separate them with commas.
- Test notification - Receive a test notification by clicking the "Click me" button.
Avatar
You can apply effects and frames to your avatar.
Once you have the desired effect and frame applied to your avatar, click the "Save Avatar" button at the bottom of the tab.
- Effect - Choose an effect to be applied to your avatar.
- Speed - Set the speed of the effect that is applied to your avatar.
- Color - Choose the color that you want your avatar effect to be.
- Frame - Choose a frame to be applied to your avatar.
Macros
You can manage your set macros and also create new ones.
To create a macro here, type the name of your macro into the "Name" box, e.g. "rules".
To delete a macro that you have set, hover your cursor over the macro and click the red cross icon.
Powers
You can change your settings relating to certain powers here.
- Away - Set the number of seconds until the Away icon automatically appears on your pawn.
- StatusFx - Set your status animation effect and speed and add a second status.
You need the Statusfx power to access this setting.
- Gback - Disable Gback default smiley backgrounds on the chat.
- Stickers - Disable stickers on the chat.
- Xavi - Disable xavi avatars on the chat.
- Rapid - Set a rapid action, duration and reason on the chat.
- Sline - Set your own custom smiley line on the chat.
You need the Sline power to access this setting.
- Goodfriend all - Set a default sound for all of your Goodfriends on the chat.
You need the Goodfriend power to access this setting.
- Goodfriend list - Set your custom sounds for specific Goodfriends on the chat.
- PCPlus - Set a condition for users not added to your Friends list to start a private chat with you.
- Smiley effect - Set a smiley effect to automatically apply to all the smilies you send.
Pstyle
This feature allows you to customize your profile dialog.
You need the Pstyle power to use this feature.
Keywords
This feature lets you set keywords to highlight in the chat, in any colors you choose.
Another user must type the highlighted words that you set.
You need the Mark power to use this feature.
Categories
This feature allows you to organize your Friends list into categories.
You need the Category power to use this feature.
Aces
Here you can change your settings regarding specific aces.
- Iconcolor - Set a hex color code for your star, heart and cross icon on your pawn.
You need the Iconcolor ace to access this setting.
Translator
The Translator feature allows messages to automatically be translated into another language in the chat.
You must be a subscriber to access the Translator settings.
- Show Translation - The place where you want your translated messages to be displayed on.
- Your Language - The language that you write in.
- Translate To - The language that you want your writing to be translated into.
The translated message will appear next to the original message.
If you wish, you can choose to send only the translated message, hiding the original message, by unchecking the "Include original message" box.
The Translator is different to the Quick Translate feature, which allows you to translate individual messages for your view only.
About
This tab has a selection of useful resources about oxat.
The current oxat version details are listed at the bottom of the tab.
Registering
Why register?
Registering allows you to keep your ID, rank (moderator, member, owner etc.), and Friends list on other computers (or after your cookies have been deleted).
Your name also appears higher on the Visitors list than non-registered users.
How do I register?
Click register at the top right, fill in the required information (email must be valid), and submit the form. Log into your e-mail and click the activation link you received from oxat. Afterward, log in using your registered name and password. You may need to refresh any chats you're on for the registration to take effect. If you don't get an email, then your email service has not delivered the email. Try opening a Gmail account to register your new account.
How can I change my registered name?
Log into your oxat account, then click the "change username" tab.
You can only change your registered name once every 7 days.
Note: Anyone can take your old registered username if you change it to a new one.
How do I get a short name?
Instead of having a registered name that is 10-18 characters, you can purchase a short name.
You can see prices of short names or even buy one if you'd like in the oxat store.
Will I keep my oxat account data if I log in on another computer?
Your name, avatar, status, home page, chat ranks and Friends list will be restored if you log into your registered account on another computer or mobile device.
How do I change my password?
Log into your oxat account, then click the "change password" tab.
If you are unsure whether the passwords are correct, you can click the visibility eye icon of each text field for a preview.
Passwords should contain at least 8 characters and consist of letters (capital and lowercase) and numbers.
You may also want to change your password every 3-6 months to ensure maximum security of your account.
Note: Special characters (!@#$ etc) are stripped from your password when logging in, so be sure just to use alphanumeric characters (a-Z, 0-9).
How do I change my oxat ID?
oxat IDs are generated randomly. You can hover over "account" at the top right and click "logout" to get a new randomly generated ID. Otherwise, you can bid on IDs via the oxat auction.
Note: oxat does not support the trading of IDs.
How can I change my oxat e-mail?
If you would like to change the e-mail account associated with your oxat account, you would have to create a ticket under the "Email Change / Hint" help topic.
Note: For security reasons, you can only update to a Gmail address at this time.
What should I do if I lost my password?
If you would like to recover your oxat account password, please visit the lost password page.
Once you receive the e-mail, click the link and you will be able to reset your password.
Deleting
How do I delete my oxat account?
Log into your oxat account by going to https://oxat.us/login.
After you have successfully logged in, click the "delete" tab.
There are two ways to delete a oxat account.
Please make sure which option you want to use before proceeding.
IMPORTANT: This will delete all of your information from oxat, including username, ID, k2, groups, xats, days, powers, aces, gifts, marriages, and other associated data will be deleted permanently and will not be recoverable.
Information
- You cannot delete an account that is held or with xats/days/powers/aces on it.
- If you just registered your account, you have to wait 14 days before you can delete it.
- We do not encourage the reselling of IDs.
You can also visit the Loja chat, the official chat for trading IDs.
Interact Dialog
To interact with a person either click on their name on the Visitors / Friends lists or by a message they have sent. This will open up a dialog, which will give you more information about them and options to interact with them.
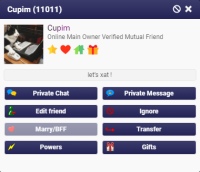
Private Message
A private message is sent to only one person and no one else can see it. To send a private message, click on a person on the Visitors / Friends lists or the name on a message someone has sent, and click "Private Message". A padlock will appear on the message entry window. Type your message and press enter. When the message is sent, it will have a padlock next to it and only the person you selected will see it. To send another private message, follow the same procedure again. In some cases, Private Chats (see below) can be more useful.
You can click Powers for more information regarding the special abilities.
When hovering the mouse over the area around the cancel button on the padlock, you will be able to see to whom that private message is being sent. If you want to cancel it, you can just press enter with no text or click the X button inside the padlock.
Private Chat
A private chat is a one-on-one conversation in a separate tab on the chatbox.
Note: You may not be able to Private Chat a user if they have the NoPC power.
Add As Friend
If you want to add someone, so you can easily find them and talk to them another time, you can add them as a friend. Click on that person on the Visitors or the name on a message they have sent and click Add as Friend. They will appear on the list in bold and move to the top of their rank. They will also be added to your Friends list, accessible by clicking on your Friends tab at the bottom of the list.
When you return to the chat box at a later time, you can click on your Friends list and see which ones of your friends are online on any chat box, not just the one you are on. You can send them a private chat or private message from your chat box to theirs. If the user has added you as a friend, you will be able to see which chat they are on so you can go there (unless the user has the NoFollow power). If you want to unfriend someone, click on their name and click "Un-Friend".
/f Add a User by their ID
If you know a person's ID number and want to add them as a friend, you can use the /fIDHERE command on the chat. You can also set a display name for the person you're adding.
Example: /f143742 Kyle
This adds ID 143742 as a friend with the display name of "Kyle".
To remove a person from your Friends list, you can either click that person, then click "Un-Friend" or use the /f-IDHERE command on the chat, and they will be removed.
Ignore
To ignore a user: click on their name on the Visitors / Friends list or in one of their messages and press "Ignore".
However, they're still able to see your messages.
To view your Ignored Users list, click the arrow button on the right side of the chat to open the Quickbar, then select "More" and then "Ignored" from the menu.
Please note that the user will be ignored indefinitely, until you remove them from your Ignored Users list or "Un-Ignore" them.
You may also type /t in PC to ignore a user.
If you have TTTH, you can also send a full-screen smiley / message along with ignoring.
As a moderator or an owner, you're still able to see ignored users post on the main chat. To have the same effect as a member and below, hold down SHIFT prior to pressing "Ignore".
Block
To block a user: click on their name on the Visitors / Friends list or in one of their messages, then click the circle-backslash symbol at the top right and press "Block".
However, they're still able to see your messages.
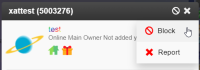
If they were a friend, they will be removed from your Friends list.
However, they're still able to see your registered username, ID and powers information.
To view your Blocked Users list, click the arrow button on the right side of the chat to open the Quickbar, then select "More" and then "Blocked" from the menu.
Like ignored users, blocked users remain on your list indefinitely, until you remove them.
As a moderator or an owner, you're still able to see blocked users on the Visitors list and see them post on the main chat.
Their name will appear as "Blocked User".
Ignore vs. Block
Here is a comparison between the functionalities of Ignore and Block:
| Function | Ignore | Block |
|---|---|---|
| User's messages are hidden from you (including private chats/messages) | ||
| User is hidden on the Visitors list from you | ||
| User is removed from your Friends list | ||
| User is unable to send you a private message, start a private chat with you, BFF/marry you, send you gifts or make a transfer to you | ||
| User is unable to see your information such as friend status, homepage, gifts and avatar |
Bad Chat Etiquette
When using a oxat chatbox, you have to abide by the Terms of Service. However, there are specific things that you might do that are considered bad etiquette and could annoy some users.
Flooding or Spamming
Flooding the chat means sending many messages in a short period of time; while spamming could be sending random nonsense messages. Doing either of these may irritate users, and may result in a ban on some chats.
Talking in CAPS
Excessive use of CAPSLOCK is often found irritating by users. You may type in CAPS if you want, but this may be against the rules in some chats.
Too Many Smilies
Using smilies livens up messages and makes the chat more fun! However, it's bad etiquette to send many smilies in a single message or to spam them. This may cause some users to lag or may be against some chat rules.
Spamming Audie Sound Effects
Audies are fun sounds that can help make the chat more fun, but repeatedly spamming them may irritate users or be against some chat rules.
Advertising
You may create chat groups or accounts relating to your services outside of oxat.us. However, you may not go to other chat groups and promote your services. This is prohibited in the oxat Terms of Service. In addition to this, other chat group owners tend to dislike such behavior and it may result in a ban from individual chat groups.
Asking to be staff
Asking to be a higher rank on chatrooms is a sign that you have not earned it yet. Popular chat owners are bombarded with requests from people to be made moderators/owners. If you want to be a staff member on a chatbox, you should be active on the chat, make friends with users, and try to be helpful whenever you can.
Asking for free xats, days, or powers
People work hard for their money, which they use to purchase their oxat products. With this being said, it is not likely that they will give away their products for free to people who just ask, especially if they are strangers. It is recommended that you avoid asking people for free products, as this may upset them and cause you to get banned.
If you are unable to purchase your own products, or if you simply choose not to, you can participate in contests and events to win xats, days or powers as prizes. Contests and events may be found on the contests and events section of the oxat forum, or may also be posted within oxat forum clubs.
_20?.png)
_20?.png)
_20?.png)
_20?.png)
_20?.png)
_20?.png)
_20?.png)
_20?.png)
_20?.png)
_20?.png)
_20?.png)
_20?.png)
_20?.png)
_20?.png)
_20?.png)
_20?.png)