Owner's Guide
Owners can sometimes face difficulties when managing a chat. This guide is here to help everyone from the inexperienced to the experienced owner make the best out of their chat group.
Owning a chat group
How do I create a chat group?
Go to the create a group page and fill out the form. Make sure to use a valid email address when filling out the form, or you won't be able to activate your group. You will need to complete a CAPTCHA, agree to the terms, and check your email for a link to activate your group afterwards. If you don't receive an email, check your spam folder.
Note: You must be a registered user to create/confirm a group.
How do I buy an existing chat group?
Go to the transfer group page, enter the group name you desire, and click "get cost". If the name is unavailable, a red warning error will appear, and you may choose a different name. If error (6) shows, and you are a paid user, create a Note: The group must be ownerless for more than 3 months to be transferred.
After you have purchased a group via the oxat store, the password of the group will be reset automatically. The new password will then be emailed to you at the email address you used to purchase the group.
You can change the password to a new one afterwards. You can do this by logging into the group edit page for your group with the group password, going to the "miscellaneous" tab, and selecting the "change password" option.
While it is not possible to completely wipe a chat off oxat, it is possible to delete all information from a chat box, including backgrounds, as well as any edits you have made to the chat. To do this, hover over "group" at the top right and click "customize", enter the group password and go to the "miscellaneous" tab and click "delete". Once you do this, you will receive an email with a link that will allow you to confirm the deletion of your chat. Click on it and your chat information and ownership will be successfully deleted. All information that ties the chat to the main owner will be erased from oxat, and the group will be immediately put up for purchase. Please note that the only way to re-gain ownership of a deleted chat is to purchase the chat group from oxat.
Note: It may take a couple of hours before the chat becomes completely blank, losing all media, etc.
Hover over "group" at the top right of your chat and click "customize". Then, click "forgot password?", enter the email you used when creating the group and click "submit". A link will be sent to that email with a new password. Use it to access your chat's edit page and change your password to a new one.
To regain main ownership of your chat, you will need to log into the edit chat page using the chat group name and password (not your account password) and go to the "miscellaneous" tab and then click the "get main" button. Your rank should now be restored.
If a user has wrongfully become main owner in your chat, you should first reset your chat before regaining main owner. First click the "reset chat" button before clicking the "get main" button. This will make every user in your chat into a guest, as well as unbanning any previously banned user.
Once you've reset your chat, it's recommended that you change your chat password and your email password.
Hover over "group" at the top right of your chat and click "customize" then enter the group password or your account password. Scroll to the bottom of the edit group page and click save. This will remove your chat's inactive status.
If you wish to change something about your chat group such as the background, the tabs under the chat, assigned group powers, etc, then hover over "group" at the top right of your chat and click "customize" then enter the group password or your account password.
Note: If you log in with your account password, you will not have access to the miscellaneous and the main owners tabs.
To embed your chat group on another website you'll need the embed code. To obtain the embed code, hover over "group" at the top right and click "embed".
You can also embed another chat group beneath your chat group within a special codes generator. Once you have generated the code, enter code view on your selected tab, copy and paste the code and then save your changes.
The appearance tab allows you to change the appearance of the group page and the chat itself.
Outer background - The outer background that is displayed behind the chat. You can choose a color using the color picker symbol or a direct link to an image to display.
xatframe - It is possible to customize your group page using an iframe that contains HTML such as images, text and limited javascript functionality. See the xatframe article for more information.
Inner background - The inner background that is displayed inside of the chat. You can choose a color using the color picker symbol or a direct link to an image to display.
Button color - This changes the colors of the buttons on the chat. Click here to make your own customized color or here to see a list of color codes. You simply pick the code you want, copy it, and add the color code to change the chat buttons.
Portrait background - The vertical image that will be displayed when users are on your chat through the oxat mobile app.
Landscape background - The horizontal image that will be displayed when users are on your chat through the oxat mobile app.
See Images for more information on approved image providers and sizes.
This section allows you to manage the tabs under your chat.
Note: Changes to tabs only take effect after clicking the save button.
To create a tab, use the green plus symbol. It will then become the active tab and you can change the name in the "tab name" field.
Use the "select tab" drop down menu to select the tab you want to edit. Once you select it, it will become the active tab. You can then use the editor to enter the content that you want to show in that tab.
For security reasons, if you want to embed something (like a YouTube video) on your chat tab, you must use oxat's "special codes" system. See Special codes for more information.
Use the "select tab" drop down menu to select the tab you want to delete. Once you select it, click the red "x" symbol and confirm you want to delete the tab.
It is possible to back up your tabs and also import tabs from a backup. To do this, click the yellow "backup" symbol to open the backup/import window.
This section allows you to manage general information about the chat such as the description and radio and also enable some extra options.
Group name - The name of your group (you can only change the case of your group name).
Group description - The description of your chat displayed at the top left.
Tags - Tags used to make your chat easier to find.
Language - You can set your group's language via this drop-down menu. This is the language that the group will be shown as around the website (i.e. promotion and features pages).
Radio station - This box allows you to set up a radio on your chat. To do so, enter the radio's URL into the box.
Buddy group - This box allows you to add another group on your chat tab.
Incognito - If you do not want your chat group to be listed anywhere on oxat (i.e. promotion, search, featured, popular and supported pages).
Member only - You can set your chat so that only members and above are allowed to chat there. It is perfect if you want to keep your chat restricted to friends.
Reg and member only - You can also set your group to only allow registered users to chat there, unless they are member or above.
Sub and member only - Set your group to only allow subscribed users to chat there, unless they are member or above.
No storing - This option allows you to have a fresh chat every time that you sign in. No messages will be stored, meaning that any potentially inappropriate messages will not be seen by the arriving members of your chat.
Stricter banning - This option will enable a feature that will try to catch users who unban themselves by gagging them when they sign in. Note: This may affect innocent users who have very similar IP addresses to those who have been banned.
Empty smiley line - When this option is enabled, the line of smilies above the typing box will become collapsible. It will only appear when you hover over the first smiley.
Disable sounds - This option disables all chat sounds by default.
Transparent background - This option completely removes the inner background of the chat and makes it transparent. This is particularly useful if you want to see the full outer background.
This section allows you to manage the group powers that have been assigned to your chat.
Group powers are a special type of power that apply group-wide changes such as smiley sets, flixes and other features.
See the Group Powers article for full information on how to manage group powers.
This section allows you to manage the main owners on your group.
Note: This section is only available if you log into the edit group page with the group password.
To add a main owner, enter their ID or username into the first box and click the "add" button. You can only add registered users as main owners.
If you add a user via this page, they will be able to access the group settings using their oxat account password and you do not need to give them the group password. Users added this way do not have access to the "miscellaneous" and "main owners" tabs.
It is possible to give main owners different permissions (i.e. only access appearance tab) with the Main power. See the article for more information.
To remove a main owner, click the red "x" symbol next to their name in the table at the bottom of the page.
This section is only available if you log into the edit group page with the group password.
There are 5 buttons available here:
Manage - Backup/restore users. See Manage for more information.
Change password - Change your chat group's password.
Get main - Add yourself as main owner again.
Reset chat - Reset all the ranks on your chat and make everyone a guest.
Delete group - Delete all chat media and cease ownership of the chat.
Moderators and owners have the ability to kick users out of their chat, requiring them to sign in again and wait 15 seconds before being able to talk in the chat. This can be done by clicking on a user's name/pawn, clicking the "Kick" button, typing in the reason why you're kicking the user, and then clicking the "Kick" button again. A message will then pop up informing everyone why that user was kicked. Moderators and owners can also use special powers to change the way that a kick affects a user:
Kicks are meant to serve as a warning to users to discourage them from breaking the rules. Make sure to always include a reason so that other users know what is considered as inappropriate behavior.
Moderators and owners have the ability to ban users from their chat. To ban a user, click on them, select the "Ban" button, enter a reason and a duration and click "Ban". It is important to note that while adding a reason and duration are optional, it's highly recommended. Once banned, the user will be unable to send messages in the chat for the duration of the ban. A message will also be sent out in the chat to inform everyone why the user was banned. The person that was banned will receive a brown pawn color and their name will be changed to "Banned". They will still be able to view the messages being sent (unless they're banished) but will be unable to send messages or otherwise disrupt the chat. If the chat has Banish assigned, users banned for longer than 1 hour will have "Banished" as their name. They won't be able to see any messages and they won't be able to see guests or members on the user list. Banned/Banished users can still private chat people who have added them as a friend.
The default amount of time that a moderator is able to ban someone for is 6 hours, but this can be raised by 2 hours if the moderator owns either the Mod8 or GControl power and increased by 4 if the moderator owns both. Main owners are able to use the GControl power to raise this default limit to a maximum of 99 hours. Moreover, owners by default are able to ban for any length of time, including forever by entering 0 as the duration of a ban.
You can unban a user by clicking on their name, and clicking the "unban" button. By default, moderators can unban anyone as long as they're not banned forever and don't have a higher rank.
Moderators and owners can use special powers to change the way that a ban affects a user:
Bans are meant to punish users for their wrongdoings and should be treated as such. It's recommended that you only ban users who really deserve it so that other users do not view you as abusive.
Moderators and owners can promote guests to the rank of member by clicking them and clicking the "Make Member" button. You can make anyone a member but it is advised that you only make your friends and frequent visitors members.
The difference between being a guest and being a member is that members have a blue pawn, are higher than guests on the user list, and can post links in the chat.
Since members can post links, it is recommended to not make new users members, or you risk them taking the opportunity to advertise their chat or website in your chat.
Owners can promote guests and members to the rank of moderator by clicking on them and clicking the "Make Moderator" button. You can make anyone a moderator, but it's advised that you only promote trusted and active members.
Main owners can promote guests, members, and moderators to the rank of owner by clicking on them and clicking the "Make Owner" button. Owners have the ability to kick, ban (for as long as they want, even forever), unban (even forever banned users) guests, members, and moderators. Owners also have the ability to make any user into a moderator, member, or guest, provided that the user is not an owner themselves.
You should be even more careful who you make an owner, and it should only be people you trust undoubtedly. Owners have even more power to ruin a chat than moderators, such as making bad moderators, demoting good moderators, and forever banning everyone who isn't an owner.
Note: The main owner of the chat can use GControl power to modify default settings for maximum ban lengths for moderators and owners, and their ability to unban, kick, make members and moderators.
It depends on your group's rules and on how severely the user has broken them. If you are confident that a user is not breaking rules on purpose or the user has broken a minor rule, it is recommended that you give them a verbal warning/kick them first. However, in cases where a user is blatantly breaking rules on purpose, a ban would be appropriate.
You should always provide clear reasons when kicking/banning users. This will allow for them to change their behavior and avoid breaking the same rule in the future.
Guests cannot post links in the chat and will be notified with a warning message in the chat. Some links can be whitelisted so guests can send specific URLs in your chat. For more information, see the Whitelist article.
This depends on different factors, such as how busy your chat is and how active your staff members are. Ideally, you should only make those who you undoubtedly trust as staff members. If you make users that you do not know very well into staff, they're liable to abuse their rank while you're not present. If you wish to make someone main owner, hover "group" at top right, click "customize" and go to the "main owners" tab.
Note: We highly suggest against giving away your chat password, as main owners can use their oxat account's password to log into chat's edit page. To activate this feature, simply add the person as a main owner through the "main owners" tab. If you have the Main power, you can easily set the permissions your main owners will have when accessing chat's edit page with their oxat account's password.
The most standard way to get more users into your chat is to make friends and advertise your chat to them. Making people aware of your chat, and its purpose, is essential for making your chat popular. Once you've done this, your friends may invite their own friends, and so forth. Make sure not to repeatedly advertise your chat around oxat, however, as this may be considered bad etiquette by other users and chat group owners.
Another common way to gain popularity is via the use of "promotion". By using this service, you are able to trade xats or days in exchange for your chat to be displayed on oxat's homepage for a limited amount of time. Alternatively, you can trade xats or days to promote your chat through banner ads, again for a limited time. Both options can attract users temporarily or even permanently, provided they enjoy your chat.
Here are some more tips to make your chat more appealing to new users:
If a user sends feedback through the "send message" button, which appears when hovering over "group" at the top right of your chat, it will be relayed to your email. If you receive a message about your staff abusing their powers when you are not around, you should investigate. You should also keep in mind that some people will complain even if they have been banned fairly.
Owners can appear on the user list as a guest by clicking on their name, navigating to the Settings menu and enabling the "Stealth Mode" option. Alternatively you can use the Quickbar and toggle the Stealth Mode option accordingly. You can use this if you just want to talk with your friends and don't want to be bombarded with private chats by new visitors.
Moderators and other owners will still be able to figure out you're an owner by clicking on your name and seeing that the "Ban", "Kick" and the "Make Member/Guest" buttons are not available.
Anyone will be able to figure out you're an owner if you perform abilities that owners can usually do.
How do I access a group after purchasing it?
How do I delete my chat group or room?
What if I forget my chat's password?
How do I regain main ownership?
What do I do if someone has wrongfully gained main owner?
My chat says that it is inactive and for sale. What can I do?
Customizing your chat group
Embedding a chat group
Appearance
Group styles
Chat styles
Mobile styles
Tabs
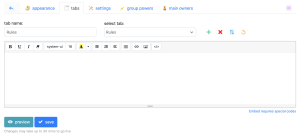
Creating a tab
Editing an existing tab
Deleting an existing tab
Backing up and importing tabs
Settings
General
Additional options
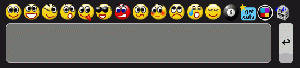
Group powers
Main owners
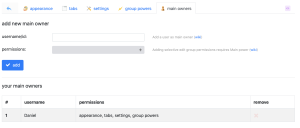
Adding a main owner
Removing a main owner
Miscellaneous
General Questions and Chat Advice
What abilities do moderators and owners have?
Kick
Ban
Make Member
Make Moderator
Make Owner
When should I kick and ban people?
Why can't guests post links in my chat?
How many staff members should I make?
How do I make my chat more popular?
What do I do if I have received feedback?
Stealth Mode