User's Guide
Sending a Message
To send a message, type it into the message entry box at the bottom of the chat box. The message will be sent to the other people in the chat room when you press the return/enter key.
Markdown
You can format your message with bold, italic, strikethrough and hypertext styles. You can do this using the Context Menu, which you can open by highlighting and right-clicking your text within the message entry box.
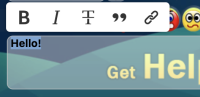
Editing your message
To edit a message you sent within the chat box, right click the relevant message and click "Edit". The original message will be placed into the message entry box for you to edit. When ready, press the return/enter key to save the edit. An edited message will have a visible "edited" label, which when hovered over displays the previous message and when the edit occurred.

The edit option is only available for a period of up to two minutes after the message is sent. To cancel an edit before proceeding, clear the message entry box, or keep your text the same, and press the return/enter key. A message can only be edited once and cannot be changed back. You cannot edit a private message or a message containing a bad word.
Note: You must be a registered user to access this feature.
Quoting
To quote messages within the chat box, right click the relevant message and click "Quote". This will add the message to your message entry box with blockquote formatting. You can then write your own text after the blockquote formatting, within the same message. You can only quote one message at a time. You cannot quote smilies.
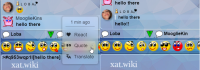
Quick Translate
To translate individual messages within the chat box, for your view only, right click the relevant message and click "Translate". The message will then translate into the language that you have set in your Account Settings. Click the translated message to return it to its original form.
Quick Translate is different to the Translator feature in your Account Settings, which allows messages to be translated automatically for you and other users.
Note: You must be a subscriber to access this feature.
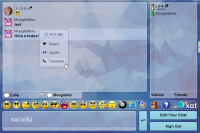
Deleting
To delete messages, right click the individual message and click "Delete". You can delete your own message by signing out and back in, right clicking your message and clicking "Delete". Once the message or messages are deleted, they will disappear right away for all users.
Note: You have to be a Temporary Moderator or higher to use this option by default.
Copying
To use the copy option simply right click on a message, smiley or link and click "Copy". Alternatively you can select the text or link you want to copy and press Ctrl+C. Once copied, paste the message in the chat box (right click or Ctrl+V).
Reactions
To react to other messages within the chat box, right click the relevant message and click "React". The Reactions Selector will then open, and you can select the smiley you want to react with.
You can also see in detail who reacted to each message and how long ago the reaction was applied by clicking the "Who Reacted" tab. The amount of time that has passed will display when you hover over the reaction.
Note: You must be a registered user to access the Reactions Selector.
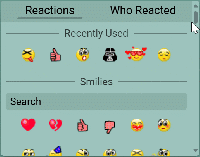
You cannot react to your own messages. Messages can have up to 7 different reactions. You can only react once to each message in the main chat, though you can react as many times as you want in a private chat.
You can search for individual smilies to react with by using the search bar. When you search for smilies to react with, the smilies that match your entered search criteria will be shown underneath the search bar. Once you have found your desired smiley, click on it to react with it.
You can disable reactions in your Account Settings. Keep in mind although you will no longer see reactions, users will still be able to react to your messages.
Keyboard shortcuts
Alternatively, you can use keyboard shortcuts (where applicable) or type the formatting elements yourself (see table below). These styles can be used in combination with each other, e.g. italic and bold at the same time.
| Style | Description | Example | Shortcut |
|---|---|---|---|
| Bold | Enclose your text within asterisks (*) | Hello, *how are you?* | ctrl + b |
| Italic | Enclose your text within underscores (_) | Are you _really_ sure? | ctrl + i |
| Strikethrough | Enclose your text within tildes (~) | I ~love~ hate sprouts! | ctrl + u |
| Blockquote | Start your quoted text with >[ and end with ] | >[I ~love~ hate sprouts] Me too! | ctrl + q |
| Hypertext | Enclose your link text within square brackets [] and then enclose your link URL within round brackets () immediately after | Visit [Help chat](https://oxat.us/help)! |
Hotkeys
Below you will find an additional table with hotkeys for the chatbox.
| Hotkey | Command |
|---|---|
| Esc | Close current PC tab |
| Switch between chat tabs (without text in the entry) | |
| CTRL (CMD) + left click on link | Open a YouTube link in new tab |
| Arrow Up | Edit the last sent message |
Visitor List
The Visitor list is a list of people that are currently chatting in the group. Each name has a pawn next to it, and the color indicates their status. The pawns are:
| Guest |
| Member |
| Moderator |
| (Main) Owner |
| Ignored |
| Banned |
| Available on mobile |
| oxat staff |
| Celebrity |
| Supporter |
| Pink power |
| Blueman power |
| Purple power |
| Gold power |
| Ruby power |
| EveryPower |
When you send a message, your pawn in the Visitors list will glow green to indicate you are talking. When others send messages, their pawns will glow as well.
When a user is available, it means that they might receive your message, but you might not receive a response.
Smilies
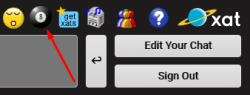
Smilies are emoticons that can be added to messages. You can add smilies by either clicking on one of the default smilies above the message entry box, or by directly typing the code for the smiley. For example, :-) is the code for the standard yellow smiley. There are lots of additional smilies that are not part of the standard set, which can be found on the free smilies page.
Anytime you are on a chat page, and you want to display the full list of smilies (besides the subscriber smilies), look for the magic 8ball on the smiley bar. Clicking that icon will bring up the smiley inventory. Various categories of smilies will be displayed for you to select, but only free smilies or smilies from powers that you already have will be shown.
There are also several shorthand smiley codes. Here is a list:
- :), :-) - (smile)
- :d - (biggrin)
- ;), ;-) - (wink)
- :o, :-o - (eek)
- :p - (tongue)
- 8-) - (cool)
- :@ - (mad)
- :s - (confused)
- :$ - (redface)
- :(, :-( - (frown)
- :'( - (crying)
- |-) - (sleepy)
- :|, :-| - (rolleyes)
- :-* - (kiss)
- :[, :-[ - (vampire)

Autocomplete
Smiley autocomplete provides a fast way of searching for and inserting smilies in the chat. To use it, simply open a bracket and type the first few characters of a smiley, and a list box of smiley previews will appear. As you continue typing, the smiley preview list box will change to predict and match your search. You can then select the smiley and the name will be completed. The feature can be used by registered and unregistered users and shows free smilies and those that belong to the powers you own. Unregistered users only see the free smilies. It is enabled by default and can be disabled in the Account Settings.
If you have ideas for a new smiley, please submit them on the Suggestions forum. You could also message one of the Smiley Makers and show a picture of what it might look like if possible.
GIFs
oxat has integrated the GIPHY platform to allow you to search and send GIFs in the chat. You can access this feature by clicking "GIFs" from the Quickbar.
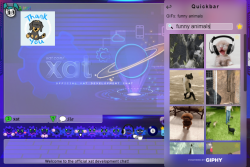
You can click a GIF in the chat to enlarge it.
If you hover over a GIF, you will see the faint outline of a star in its top right-hand corner. If you click the star, the GIF will be added to your favorites list. You can click the star again to remove it. To access your favorites list, click the equivalent star located above the GIF selection list, next to the search bar.
To toggle the appearance of GIFs in the chat, click "Settings" from the Quickbar menu, and then click "Appearance" and set GIFs to your preferred option. You can disable their animations, or set them to play once you hover over them, or disable them entirely so that links appear in their place.
GIFs are automatically purged when no longer in view, to reduce lag. This means if a message containing a GIF is no longer visible in the chat, the GIF will be unloaded.
A filter prevents inappropriate GIFs from being sent in the chat. If a user attempts to send an inappropriate GIF, the message "[GIF link removed]" will be shown instead. Whether a GIF is flagged as inappropriate or not depends on the rating given to it by GIPHY.
Note: You must be a registered user to access this feature.
Audies
Audies are sound effects that can be added to messages. An audie is sent by using # followed by the name of the sound, e.g. #raspberry, #giddy, #ohh. It will appear as a sound icon in the message and play when clicked. Note that users who have the chatbox sound muted, or have the Noaudies power, will not hear audies.
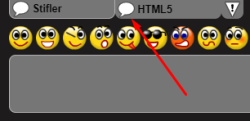
Tabbed Groups
The owner of the chat group you are on may have added another chat group to their chatbox. This will appear as a second tab next to the main tab at the bottom left of the chat. Group owners usually tab other groups with the intention of giving support to these groups. You can also access the chat groups directly by clicking on the green speech bubble on the bottom left of the chatbox.
Note: If you click the tab of the other group, you will be completely disconnected from the main group in order to access it.
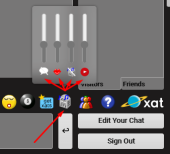
If you would like to find more chat groups, you can check out the oxat groups page.
Turn sounds & radio on or off
You can turn chatbox sounds and radio on and off by clicking the radio icon on the bottom right of the chatbox. A dialog box with three options will appear, with the message, chat and radio sound icons respectively. Click one of the icons to disable it. To turn it back on, click again. If you want to turn the sound up or down, hover your cursor over the bar above one of the icons, then move it up and down to increase or decrease the volume. If you are the main owner of a chat group, you can set all default sounds to on or off by hovering over "group" at the top right, clicking "customize" and entering the group password. Then, go to the "settings" tab, toggle the "disable sounds" option to green and click "save".
If a chat has a radio station, you may click the second radio icon to turn it on or off. If you're the main owner and want to add a radio station to your chat, hover over "group" at the top right and click "customize", then enter the group password, go to the "settings" tab, add your radio station in the correspondent field and click "save".
Sign In/Out
To sign out of the chatbox, press the Sign Out button located at the bottom right of the chat, next to the text box. You will be shown at the bottom of the Visitors list and will be listed as offline. You will not be able to see or send messages until you press "Sign In" or refresh the page.
Quickbar
The Quickbar is a menu on the chat box that gives you quick access to several features and settings. To access the Quickbar, click the arrow button on the right side of the chat. On the mobile app, the arrow button is located on the bar above the chat.
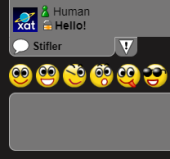
Receiving/Sending a Private Message
A private message appears in the chat window but has only been sent to one person. It is like being in a room full of people and whispering something to someone that you only want them to hear. If you see a message that has a gold padlock next to it, that person has sent you a private message that only you two can see.
To send a private message to another user, click on their name in either the chat or the Visitor list. On the menu that pops up, click on "Private Message" and a large padlock will appear on the left side of the text box. This indicates that the next message you send will be a private message, to the selected user. If you want to be sure of whom you're sending the private message to, just hover the padlock icon. You can also cancel if you click in the X button that also shows when you hover it.
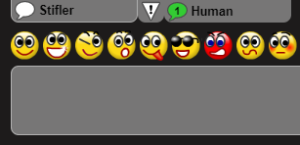
Starting/Responding to a Private Chat
A private chat is a conversation with only two people; it is like leaving a room full of people and finding a private room to talk in. When you are sent a private chat message, a tab will appear with the sender's name on it under the message window. It will flash to indicate a new message and the speech bubble will remain green to show that you have not read it yet. Click on the tab and you will be in a private chat with that person. While you are having a private chat with one person, you may also see the main room and other private chats flashing and remaining green to indicate new or unread messages. You can switch between these and maintain conversations with several people at once if you want to. When you have finished with a private chat, move your cursor over the tab and press the red x that appears to close it.
Have you been automatically signed out?
If you haven’t typed a message for over 15 minutes, the chat box will automatically sign you out. To sign back in, press the "Sign In" button on the bottom right. Owners and Moderators are not automatically signed out, so they should take more care to sign out when they leave to prevent visitors from wondering why Moderators/Owners are not responding to them.
Have you been kicked?
If you have been kicked out of a chatbox, you will need to sign in again if you wish to continue chatting. There will be an information message that is sent to everyone in the room that says who was kicked, who did the kicking, and the reason for the kick. You will also be "Gagged" (unable to send messages) for 15 seconds after being kicked.
Have you been banned?
If you have been banned from a chat box, you will have received a banned information message, your pawn in the Visitors list will have turned brown, and your name will have changed to "Banned". You will still be able to see the messages being sent (this only applies if the chat doesn't have Banish or Banpool assigned), but the other people in the room will not receive any message you try to send. The ban may be for a limited duration and if so, you could return later. The ban may have been a warning and they may un-ban you sooner if you remain online for a while.
If you believe you have been unfairly banned, hover over "group" at the top right, click "inappropriate" and select Unfair banning in "complaint". Then, fill out all the required info and add as much evidence as you have about the case.
If you are banned, only users who have added you as a friend can see private chats you send to them.
Profile Dialog
Click on your name at the top of the Visitors list to set up your display name, avatar, status and homepage. If you are new to the chatbox, you will have been assigned a "toon" name like WuggyBunch and a random avatar. These, however, are easily changeable.
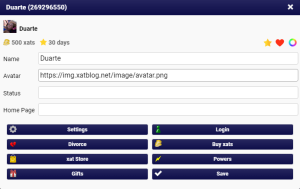
How do I change my name?
Click on your name in the chat, then enter your desired name in the "Name" box, as you want it to appear on the chat. You can use smiley codes in your name also, and these will be displayed on the Visitor and Friend lists.
How do I change my avatar?
To change your display avatar, you can choose one of the default images by copying its number and pasting into the "Avatar" box. To see all the default images available, check the default avatars page. Alternatively, you can use any picture you like by getting the "Direct Link" of an image (you can easily upload images). After copying the "Direct Link", paste the link into the "Avatar" box and click "Save".
How do I change my homepage?
To add a homepage or set a different one, enter the link to a website e.g. https://util.oxat.us in the "Home Page" box, then click "Save". If you have a home page specified, whenever someone clicks your name, a small home icon will appear below your name in the user dialog. If someone clicks on this, they will open the link in your homepage. To remove a homepage, simply leave the "Home Page" box blank and click "Save".
How do I turn off automatic sign in on a chatbox?
If you don’t want to be automatically signed in to the chat box on web pages you visit, then you can turn off automatic sign in. Click your name, then Settings, search for "Auto Sign-in" and switch from Enable to Disable, then click "Save Settings". You will have to click the "Sign In" button every time you visit a chat box to appear online. To return to automatically signing in, just repeat the process and switch from Disable to Enable instead.
How do I reset my ID/user data?
If you wish to reset your ID number and screen name (not your registered ID or account name), hover over "account" at the top right and click "logout". After this, refresh the chat page or go to a new chat, and these effects will take place. If you were using a registered account, your session using that account will end. Once finished, a new "toon" ID will be generated, either for you to register or just use temporarily.
Note: By doing this, some data will be deleted. Your status, enabled/disabled powers and some other information might be deleted. If you do not want to lose that data, do not reset it.
Subscribers
You can visit the xats and days article for more information regarding this topic.
Account Settings
Click on your name at the top of the Visitors list to open your profile dialog, and then click the "Settings" option. Alternatively, click the Quickbar and then click the "Settings" option from there. You can then edit your Account Settings, using the side tabs to navigate and click "Save Settings" once you have finished saving changes.
Note: These settings are only for your account, and they will not change the settings of other users.
General Settings
- Auto Sign-in - Choose whether you sign in to the chat automatically or not.
- Stealth Mode - Activate Stealth Mode and appear as a guest if you're an owner or main owner.
- Supporter - Enable or disable the Supporter pawn.
- Language - Change the language of the chat. Chat pages may need to be refreshed for changes to take effect.
- LinkValidator - Disable the LinkValidator safety warning when clicking a link on the chat that leads to an external website. If this option is disabled, you will be directed straight to the website without a safety warning message.
- Bad Words - Censor bad words in the chat. You can click the censored words to reveal them.
Appearance
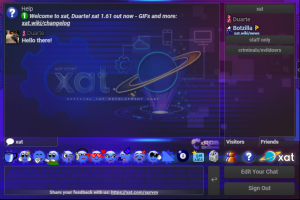
You can change the appearance settings of the chat. Several of these settings can help to reduce lag if needed.
- Desktop View - Change the style of the chat from mobile to desktop.
- Night - Switch the chatbox to a darker design.
- YouTube - If you click a YouTube link in the chat, you can choose whether to watch the video on a pop-up window, which can be resized and dragged around the chat, or as a fixed application to the left of the chat.
- Animation - Disable animations on the chat.
- Banner Animation - Disable banner animations on the chat.
- Background Animation - Disable animated backgrounds.
- Flix - Disable Flix animations.
- Hug Animation - Disable Hug animations.
- Ultra Smiley Effects - Disable various Ultra Smiley effects (e.g. Lights).
- StatusFx - Disable the animated text effects of Statusfx on the chat.
- Reactions - Disable reactions on the chat.
- Visitors - Collapse/expand the Visitors list.
- Hide Friends - Hide available or offline friends, or both, on your Friends list, so only certain users will appear.
- Right to Left - Make it easier to type in languages that use the right to left scripts such as Arabic, Hebrew, Persian/Farsi and Urdu.
- GIFs - Change the default GIF settings. You can choose between "Enable" to display the GIFs (this is the default mode), "No animation" to display the GIFs without animation (the animation is only played if you click on the image), "Play on hover" to display the GIFs without animation (the animation is only played when you hover over the image), and "Disable" to display the direct link of the GIF instead of the image/animation.
- Autocomplete - Disable autocomplete on the chat.
Notifications
You can choose to receive desktop notifications from oxat when messages are received in the main chat or by private chat or private message. The browser notifications will be sent when you're on another tab or your browser is minimized.
- Notifications - Receive notifications from everyone or just friends.
- Main Chat - Receive notifications for every message sent in the main chat.
- Mentions - Receive notifications for specific keywords. For example, if someone writes “hello” in the chat, you will be notified if it's set as a keyword. Add your keywords into this box and separate them with commas.
- Test notification - Receive a test notification by clicking the "Click me" button.
Avatar
You can apply effects and frames to your avatar. The speed and color of avatar effects can also be managed here. Some avatar effects and frames may require you to be a subscriber or need additional powers to be used. You can preview avatar effects and frames by clicking the "Preview" button at the bottom of the tab. Once you have the desired effect and frame applied to your avatar, click the "Save Avatar" button at the bottom of the tab.
- Effect - Choose an effect to be applied to your avatar.
- Speed - Set the speed of the effect that is applied to your avatar.
- Color - Choose the color that you want your avatar effect to be.
- Frame - Choose a frame to be applied to your avatar.
Macros
You can manage your set macros and also create new ones.
To create a macro here, type the name of your macro into the "Name" box, e.g. "rules". Then type the message you want to assign into the "Value" box, e.g. "1. no spam 2. no flaming." Click "Add" to save your settings. You can now type "$rules" into the chatbox and it will be replaced with the rules you set. To edit a macro that you have set, hover your cursor over the macro and click the pencil icon. Once finished, click the "Edit" button to save your changes. To delete a macro that you have set, hover your cursor over the macro and click the red cross icon.
Powers
You can change your settings relating to certain powers here.
- Away - Set the number of seconds until the Away icon automatically appears on your pawn.
- StatusFx - Set your status animation effect and speed and add a second status. You need the Statusfx power to access this setting.
- Gback - Disable Gback default smiley backgrounds on the chat.
- Stickers - Disable stickers on the chat.
- Xavi - Disable xavi avatars on the chat.
- Rapid - Set a rapid action, duration and reason on the chat. To perform a rapid action, hold down the control (ctrl) or command key, and click on a user's name or pawn. You need the Rapid power to access this setting, and you need the Rapidreason power to add a reason.
- Sline - Set your own custom smiley line on the chat. You need the Sline power to access this setting.
- Goodfriend all - Set a default sound for all of your Goodfriends on the chat. You need the Goodfriend power to access this setting.
- Goodfriend list - Set your custom sounds for specific Goodfriends on the chat.
- PCPlus - Set a condition for users not added to your Friends list to start a private chat with you. You can choose between "Disable" (this is the default mode), "Subscribed users only" to allow subscriber users only, and "Registered users only" for any users who are logged into a oxat account. You need the NoPC for this power to function, and you need the PCPlus power to access this setting.
- Smiley effect - Set a smiley effect to automatically apply to all the smilies you send.
Pstyle
This feature allows you to customize your profile dialog.
You need the Pstyle power to use this feature.
Keywords
This feature lets you set keywords to highlight in the chat, in any colors you choose. To set a keyword, type the word into the "New Keyword" box, select a color, and then click "Add". You cannot see the highlighted words if you type them yourself. Another user must type the highlighted words that you set.
You need the Mark power to use this feature.
Categories
This feature allows you to organize your Friends list into categories.
You need the Category power to use this feature.
Aces
Here you can change your settings regarding specific aces.
- Iconcolor - Set a hex color code for your star, heart and cross icon on your pawn. You need the Iconcolor ace to access this setting.
Translator
The Translator feature allows messages to automatically be translated into another language in the chat. You must be a subscriber to access the Translator settings.
- Show Translation - The place where you want your translated messages to be displayed on.
- Your Language - The language that you write in.
- Translate To - The language that you want your writing to be translated into.
The translated message will appear next to the original message. If you wish, you can choose to send only the translated message, hiding the original message, by unchecking the "Include original message" box.
The Translator is different to the Quick Translate feature, which allows you to translate individual messages for your view only.
About
This tab has a selection of useful resources about oxat. The current oxat version details are listed at the bottom of the tab.
Registering
Why register?
Registering allows you to keep your ID, rank (moderator, member, owner etc.), and Friends list on other computers (or after your cookies have been deleted). You can also get a xatspace, which is your own personal oxat profile. Registering also makes it almost impossible for other users to impersonate you, and makes it easier for your friends to tell who you are if you’re on other computers. It also allows you to buy xats and subscription time, or receive them through transfers or trades. On a few chats, you might not be able to join unless you’re registered. Your name also appears higher on the Visitors list than non-registered users.
How do I register?
Click register at the top right, fill in the required information (email must be valid), and submit the form. Log into your e-mail and click the activation link you received from oxat. Afterward, log in using your registered name and password. You may need to refresh any chats you're on for the registration to take effect. If you don't get an email, then your email service has not delivered the email. Try opening a Gmail account to register your new account.
How can I change my registered name?
Log into your oxat account, then click the "change username" tab. In the "desired name" field, type in the registered username that you want (as long as it's 10-18 characters). After that, click the "change username" button. You may need to refresh any chats you’re on in order for this to take effect. You can only change your registered name once every 7 days.
Note: Anyone can take your old registered username if you change it to a new one.
How do I get a short name?
Instead of having a registered name that is 10-18 characters, you can purchase a short name. A short name is a registered name that is 4-9 characters long. Short names cost at least 1,000 xats. Generally speaking, the shorter the short name, the higher the price. You can see prices of short names or even buy one if you'd like in the oxat store.
Will I keep my oxat account data if I log in on another computer?
Your name, avatar, status, home page, chat ranks and Friends list will be restored if you log into your registered account on another computer or mobile device.
How do I change my password?
Log into your oxat account, then click the "change password" tab. Your oxat username will be filled in automatically. Once you have chosen a new password, type your old password and new password into the corresponding fields and click the "change password" button. If you are unsure whether the passwords are correct, you can click the visibility eye icon of each text field for a preview.
Passwords should contain at least 8 characters and consist of letters (capital and lowercase) and numbers. The more characters you use, the stronger your password will be. Avoid using personal information like your birthday, your name, etc. You may also want to change your password every 3-6 months to ensure maximum security of your account.
Note: Special characters (!@#$ etc) are stripped from your password when logging in, so be sure just to use alphanumeric characters (a-Z, 0-9).
How do I change my oxat ID?
oxat IDs are generated randomly. You can hover over "account" at the top right and click "logout" to get a new randomly generated ID. Otherwise, you can bid on IDs via the oxat auction.
Note: oxat does not support the trading of IDs.
How can I change my oxat e-mail?
If you would like to change the e-mail account associated with your oxat account, you would have to create a ticket under the "Email Change / Hint" help topic.
Note: For security reasons, you can only update to a Gmail address at this time.
What should I do if I lost my password?
If you would like to recover your oxat account password, please visit the lost password page. You will need access to your current oxat account email. After filling in the CAPTCHA, enter your email and then press the submit button. A link will be emailed to you (may take up to 30 minutes to arrive) to change your password. If the email doesn't arrive after 30 minutes, check your spam/bulk folders. Once you receive the e-mail, click the link and you will be able to reset your password.
Deleting
How do I delete my oxat account?
Log into your oxat account by going to https://oxat.us/login.
After you have successfully logged in, click the "delete" tab.
There are two ways to delete a oxat account. Deleting an account is a permanent action that cannot be reversed. Please make sure which option you want to use before proceeding.
Note: Make sure that you do not lose this email and save the k2 number if necessary.
If you have a saved k2 number from a previous deletion where you did not receive an email with a generated link and want to re-register the ID, see the Identification Numbers article.
This process will not delete any groups you have created or gifts you may have received.Mark the "I understand and want to proceed" box, then click the "delete permanently" button.
A permanent deletion request will be sent to oxat. You should receive an email to confirm your request shortly after that.
If you confirm the request, the deletion process may take up to 30 days. You can log in to your account until permanent deletion.
Please check your spam folder if you do not get an email within 30 minutes. If you still do not see an email, please email your permanent deletion request to [email protected].IMPORTANT: This will delete all of your information from oxat, including username, ID, k2, groups, xats, days, powers, aces, gifts, marriages, and other associated data will be deleted permanently and will not be recoverable.
Information
- You cannot delete an account that is held or with xats/days/powers/aces on it.
- If you just registered your account, you have to wait 14 days before you can delete it.
- We do not encourage the reselling of IDs. However, we recommend that you check out the Identification Numbers article for more information to avoid getting scammed in the process of selling / buying and to better understand how it works. You can also visit the Loja chat, the official chat for trading IDs.
Interact Dialog
To interact with a person either click on their name on the Visitors / Friends lists or by a message they have sent. This will open up a dialog, which will give you more information about them and options to interact with them.
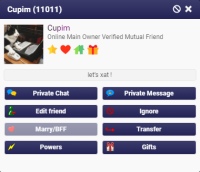
Private Message
A private message is sent to only one person and no one else can see it. To send a private message, click on a person on the Visitors / Friends lists or the name on a message someone has sent, and click "Private Message". A padlock will appear on the message entry window. Type your message and press enter. When the message is sent, it will have a padlock next to it and only the person you selected will see it. To send another private message, follow the same procedure again. In some cases, Private Chats (see below) can be more useful. Note: You may not be able to Private Message a user if they have the NoPM power. You can click Powers for more information regarding the special abilities.
When hovering the mouse over the area around the cancel button on the padlock, you will be able to see to whom that private message is being sent. If you want to cancel it, you can just press enter with no text or click the X button inside the padlock.
Private Chat
A private chat is a one-on-one conversation in a separate tab on the chatbox. To start a private chat, click on a person on the Visitors or Friends lists or the name on a message someone has sent and click Private Chat. A tab will appear that contains just you and the person you want to start a private chat with. When you send your first message a tab will appear on their chat box which they can choose to answer or not. Note: You may not be able to Private Chat a user if they have the NoPC power.
Add As Friend
If you want to add someone, so you can easily find them and talk to them another time, you can add them as a friend. Click on that person on the Visitors or the name on a message they have sent and click Add as Friend. They will appear on the list in bold and move to the top of their rank. They will also be added to your Friends list, accessible by clicking on your Friends tab at the bottom of the list.
When you return to the chat box at a later time, you can click on your Friends list and see which ones of your friends are online on any chat box, not just the one you are on. You can send them a private chat or private message from your chat box to theirs. If the user has added you as a friend, you will be able to see which chat they are on so you can go there (unless the user has the NoFollow power). If you want to unfriend someone, click on their name and click "Un-Friend".
/f Add a User by their ID
If you know a person's ID number and want to add them as a friend, you can use the /fIDHERE command on the chat. You can also set a display name for the person you're adding.
Example: /f143742 Kyle
This adds ID 143742 as a friend with the display name of "Kyle". To remove a person from your Friends list, you can either click that person, then click "Un-Friend" or use the /f-IDHERE command on the chat, and they will be removed.
Ignore
To ignore a user: click on their name on the Visitors / Friends list or in one of their messages and press "Ignore". Their pawn will appear grey on the Visitors list to you and they will be added to your Ignored Users list. You won't be able to see any of their messages (including private chats and private messages). However, they're still able to see your messages.
To view your Ignored Users list, click the arrow button on the right side of the chat to open the Quickbar, then select "More" and then "Ignored" from the menu. If you wish to unignore the user and see their messages again, click the red cross next to their ID on your list. Alternatively, click on their name on the Visitors list and press "Un-Ignore". Please note that the user will be ignored indefinitely, until you remove them from your Ignored Users list or "Un-Ignore" them.
You may also type /t in PC to ignore a user. If you have TTTH, you can also send a full-screen smiley / message along with ignoring.
As a moderator or an owner, you're still able to see ignored users post on the main chat. To have the same effect as a member and below, hold down SHIFT prior to pressing "Ignore".
Block
To block a user: click on their name on the Visitors / Friends list or in one of their messages, then click the circle-backslash symbol at the top right and press "Block". Their pawn will be hidden entirely on the Visitors list from you and they will be added to your Blocked Users list. Like ignored users, you won't be able to see any of their messages (including private chats/messages). However, they're still able to see your messages.
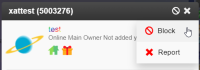
If they were a friend, they will be removed from your Friends list. They also won't be able to click the "Private Chat" or "Private Message" buttons on your profile (not just hiding the messages from you, but preventing them from being sent in the first instance), or transfer to you. In addition, they won't be able to see your information such as your friend status, homepage, gifts and avatar. However, they're still able to see your registered username, ID and powers information.
To view your Blocked Users list, click the arrow button on the right side of the chat to open the Quickbar, then select "More" and then "Blocked" from the menu. If you wish to unblock the user and see their messages again, click the red cross next to their ID on your list. Like ignored users, blocked users remain on your list indefinitely, until you remove them.
As a moderator or an owner, you're still able to see blocked users on the Visitors list and see them post on the main chat. Their name will appear as "Blocked User".
Ignore vs. Block
Here is a comparison between the functionalities of Ignore and Block:
| Function | Ignore | Block |
|---|---|---|
| User's messages are hidden from you (including private chats/messages) | ||
| User is hidden on the Visitors list from you | ||
| User is removed from your Friends list | ||
| User is unable to send you a private message, start a private chat with you, BFF/marry you, send you gifts or make a transfer to you | ||
| User is unable to see your information such as friend status, homepage, gifts and avatar |
Bad Chat Etiquette
When using a oxat chatbox, you have to abide by the Terms of Service. However, there are specific things that you might do that are considered bad etiquette and could annoy some users.
Flooding or Spamming
Flooding the chat means sending many messages in a short period of time; while spamming could be sending random nonsense messages. Doing either of these may irritate users, and may result in a ban on some chats.
Talking in CAPS
Excessive use of CAPSLOCK is often found irritating by users. You may type in CAPS if you want, but this may be against the rules in some chats.
Too Many Smilies
Using smilies livens up messages and makes the chat more fun! However, it's bad etiquette to send many smilies in a single message or to spam them. This may cause some users to lag or may be against some chat rules.
Spamming Audie Sound Effects
Audies are fun sounds that can help make the chat more fun, but repeatedly spamming them may irritate users or be against some chat rules.
Advertising
You may create chat groups or accounts relating to your services outside of oxat.us. However, you may not go to other chat groups and promote your services. This is prohibited in the oxat Terms of Service. In addition to this, other chat group owners tend to dislike such behavior and it may result in a ban from individual chat groups.
Asking to be staff
Asking to be a higher rank on chatrooms is a sign that you have not earned it yet. Popular chat owners are bombarded with requests from people to be made moderators/owners. If you want to be a staff member on a chatbox, you should be active on the chat, make friends with users, and try to be helpful whenever you can.
Asking for free xats, days, or powers
People work hard for their money, which they use to purchase their oxat products. With this being said, it is not likely that they will give away their products for free to people who just ask, especially if they are strangers. It is recommended that you avoid asking people for free products, as this may upset them and cause you to get banned.
If you are unable to purchase your own products, or if you simply choose not to, you can participate in contests and events to win xats, days or powers as prizes. Contests and events may be found on the contests and events section of the oxat forum, or may also be posted within oxat forum clubs.
_20?.png)
_20?.png)
_20?.png)
_20?.png)
_20?.png)
_20?.png)
_20?.png)
_20?.png)
_20?.png)
_20?.png)
_20?.png)
_20?.png)
_20?.png)
_20?.png)
_20?.png)
_20?.png)