<div lang="en" dir="ltr" class="mw-content-ltr"> User's Guide </div>
Send en Besked
For at sende en besked, skal du skrive beskeden i indtastningsfeltet nederst i chat boxen. Beskeden vil blive sendt til de andre mennesker i chatten, når du trykker på retur/enter-tasten.
Markdown
You can format your message with bold, italic, strikethrough and hypertext styles.
You can do this using the Context Menu, which you can open by highlighting and right-clicking your text within the message entry box.
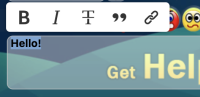
Editing your message
To edit a message you sent within the chat box, right click the relevant message and click "Edit".
The original message will be placed into the message entry box for you to edit. When ready, press the return/enter key to save the edit.
An edited message will have a visible "edited" label, which when hovered over displays the previous message and when the edit occurred.

The edit option is only available for a period of up to two minutes after the message is sent.
To cancel an edit before proceeding, clear the message entry box, or keep your text the same, and press the return/enter key. A message can only be edited once and cannot be changed back.
You cannot edit a private message or a message containing a bad word.
Note: You must be a registered user to access this feature.
Quoting
To quote messages within the chat box, right click the relevant message and click "Quote".
This will add the message to your message entry box with blockquote formatting. You can then write your own text after the blockquote formatting, within the same message. You can only quote one message at a time.
You cannot quote smilies.
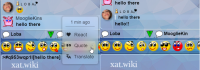
Quick Translate
To translate individual messages within the chat box, for your view only, right click the relevant message and click "Translate".
The message will then translate into the language that you have set in your Account Settings.
Click the translated message to return it to its original form.
Quick Translate is different to the Translator feature in your Account Settings, which allows messages to be translated automatically for you and other users.
Note: You must be a subscriber to access this feature.
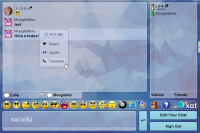
Deleting
To delete messages, right click the individual message and click "Delete".
You can delete your own message by signing out and back in, right clicking your message and clicking "Delete".
Once the message or messages are deleted, they will disappear right away for all users.
Note: You have to be a Temporary Moderator or higher to use this option by default.
Copying
To use the copy option simply right click on a message, smiley or link and click "Copy".
Alternatively you can select the text or link you want to copy and press Ctrl+C. Once copied, paste the message in the chat box (right click or Ctrl+V).
Reactions
To react to other messages within the chat box, right click the relevant message and click "React".
The Reactions Selector will then open, and you can select the smiley you want to react with.
You can also see in detail who reacted to each message and how long ago the reaction was applied by clicking the "Who Reacted" tab.
The amount of time that has passed will display when you hover over the reaction.
Note: You must be a registered user to access the Reactions Selector.
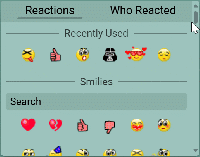
You cannot react to your own messages.
Messages can have up to 7 different reactions.
You can only react once to each message in the main chat, though you can react as many times as you want in a private chat.
You can search for individual smilies to react with by using the search bar.
When you search for smilies to react with, the smilies that match your entered search criteria will be shown underneath the search bar.
Once you have found your desired smiley, click on it to react with it.
You can disable reactions in your Account Settings.
Keep in mind although you will no longer see reactions, users will still be able to react to your messages.
Keyboard shortcuts
Alternatively, you can use keyboard shortcuts (where applicable) or type the formatting elements yourself (see table below). These styles can be used in combination with each other, e.g. italic and bold at the same time.
| Style | Description | Example | Shortcut |
|---|---|---|---|
| Bold | Enclose your text within asterisks (*) | Hello, *how are you?* | ctrl + b |
| Italic | Enclose your text within underscores (_) | Are you _really_ sure? | ctrl + i |
| Strikethrough | Enclose your text within tildes (~) | I ~love~ hate sprouts! | ctrl + u |
| Blockquote | Start your quoted text with >[ and end with ] | >[I ~love~ hate sprouts] Me too! | ctrl + q |
| Hypertext | Enclose your link text within square brackets [] and then enclose your link URL within round brackets () immediately after | Visit [Help chat](https://oxat.us/help)! |
Hotkeys
Below you will find an additional table with hotkeys for the chatbox.
| Hotkey | Command |
|---|---|
| Esc | Close current PC tab |
| Switch between chat tabs (without text in the entry) | |
| CTRL (CMD) + left click on link | Open a YouTube link in new tab |
| Arrow Up | Edit the last sent message |
Gæste List
Gæste list er en liste over folk, der aktuelt chatter i rummet. Hvert navn har en pawn ved siden af det og farven indikerer deres status. Farverne er:
| Guest |
| Member |
| Moderator |
| (Main) Owner |
| Ignored |
| Banned |
| Available on mobile |
| oxat staff |
| Celebrity |
| Supporter |
| Pink power |
| Blueman power |
| Purple power |
| Gold power |
| Ruby power |
| EveryPower |
When you send a message, your pawn in the Visitors list will glow green to indicate you are talking.
When others send messages, their pawns will glow as well.
When a user is available, it means that they might receive your message, but you might not receive a response.
Smilies
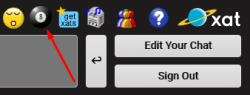
Smilies er emotikoner, der kan føjes til meddelelser. Du kan tilføje smilies ved enten at klikke med musen på en af standardindstillingerne smilies over meddelelsen indtastningsfeltet eller ved at bruge kode for smilie. F.eks. :-) er den kode for standard gul smilie. Der er masser af ekstra smilies, der ikke er en del af den standard sæt, der kan findes på here. Når som helst du er på en chat-side, og du ønsker at få vist den fulde liste over smilies (udover abonnent smilies), se til venstre for chat boksen, over den røde x er en lille ikon med fire små smilies på det, klik, og smilie listen vil komme frem, så skal du blot klikke på en smiley og koden for den smilie vises i din tekstboks. Hvis du ønsker at se koden, så du selv kan skrive den, bare svæve over smilien du ønsker. koden på.
Anytime you are on a chat page, and you want to display the full list of smilies (besides the subscriber smilies), look for the magic 8ball on the smiley bar. Clicking that icon will bring up the smiley inventory. Various categories of smilies will be displayed for you to select, but only free smilies or smilies from powers that you already have will be shown.
There are also several shorthand smiley codes. Here is a list:
- :), :-) - (smile)
- :d - (biggrin)
- ;), ;-) - (wink)
- :o, :-o - (eek)
- :p - (tongue)
- 8-) - (cool)
- :@ - (mad)
- :s - (confused)
- :$ - (redface)
- :(, :-( - (frown)
- :'( - (crying)
- |-) - (sleepy)
- :|, :-| - (rolleyes)
- :-* - (kiss)
- :[, :-[ - (vampire)

Autocomplete
Smiley autocomplete provides a fast way of searching for and inserting smilies in the chat.
To use it, simply open a bracket and type the first few characters of a smiley, and a list box of smiley previews will appear. As you continue typing, the smiley preview list box will change to predict and match your search. You can then select the smiley and the name will be completed. The feature can be used by registered and unregistered users and shows free smilies and those that belong to the powers you own. Unregistered users only see the free smilies.
It is enabled by default and can be disabled in the Account Settings.
Hvis du har ideer til en ny smiley, kan du komme med dit forslag på forums eller sende det til en af de smiley makers og vise et billede af, hvordan den kunne se ud, hvis det er muligt.
You could also message one of the Smiley Makers and show a picture of what it might look like if possible.
GIFs
oxat has integrated the GIPHY platform to allow you to search and send GIFs in the chat.
You can access this feature by clicking "GIFs" from the Quickbar.
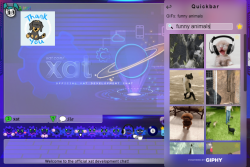
You can click a GIF in the chat to enlarge it.
If you hover over a GIF, you will see the faint outline of a star in its top right-hand corner.
If you click the star, the GIF will be added to your favorites list. You can click the star again to remove it.
To access your favorites list, click the equivalent star located above the GIF selection list, next to the search bar.
To toggle the appearance of GIFs in the chat, click "Settings" from the Quickbar menu, and then click "Appearance" and set GIFs to your preferred option.
You can disable their animations, or set them to play once you hover over them, or disable them entirely so that links appear in their place.
GIFs are automatically purged when no longer in view, to reduce lag.
This means if a message containing a GIF is no longer visible in the chat, the GIF will be unloaded.
A filter prevents inappropriate GIFs from being sent in the chat. If a user attempts to send an inappropriate GIF, the message "[GIF link removed]" will be shown instead.
Whether a GIF is flagged as inappropriate or not depends on the rating given to it by GIPHY.
Note: You must be a registered user to access this feature.
Audies
Audies are sound effects that can be added to messages.
An audie is sent by using # followed by the name of the sound, e.g. #raspberry, #giddy, #ohh. It will appear as a sound icon in the message and play when clicked. Note that users who have the chatbox sound muted, or have the Noaudies power, will not hear audies.
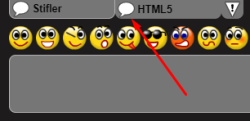
Tabbed Groups
Ejeren af chatten, du er på, kan have tilføjet en chatgruppe til deres chat boksen. Dette vil blive vist som en anden fane ved siden af den main tab/fane. En chatgruppe er et fælles chatrum skabt til et bestemt formål. Dette kunne være:
- For en bestemt aldersgruppe eller type person, f.eks 20 noget, studerende
- For et bestemt land eller sprog
Du kan også få adgang til chatgrupper direkte ved at klikke på det grønne talebobbel nederst til venstre på chatten.
Note: If you click the tab of the other group, you will be completely disconnected from the main group in order to access it.
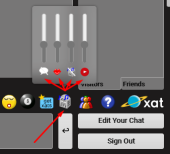
Hvis du ønsker at søge gennem alle de chatgrupper, du kan tjekke Groups page.
Slå Lyd & Radio Til/Fra
Du kan slå chat boks lyden til og fra ved at klikke på højttalerikonet i nederste højre hjørne af chatten. Et tagn vil blive vist når du har klikkede på den. Hvis du vil slå lyden til igen, skal du klikke igen. Hvis du vil skrue lyden op eller ned, skal du holde markøren over højttaleren, derefter flytte pilen op og ned for at øge eller mindske lydstyrken. Hvis du er en main owner af en chatgruppe, kan du indstille alle standard lyde til eller fra ved at klikke på knappen "Edit Your Chat" nederst til højre på chatboxen. Så gå til "Extra Features", rul ned og du vil se "Default chat box sounds to OFF." Marker afkrydsningsfeltet ved siden af det, rulle ned og klik på "Update these Options."
Hvis en chat har en radiostation, kan du klikke på radio ikonet for at slå den til eller fra. Du kan justere lydstyrken på samme måde som du kan med chat lyden. Hvis du er en main owner, skal du klikke på "Edit Your Chat" og derefter "Extra Features" for at opsætte en radiostatin. Læs mere om opsætning af en radiostation her.
If you're the main owner and want to add a radio station to your chat, hover over "group" at the top right and click "customize", then enter the group password, go to the "settings" tab, add your radio station in the correspondent field and click "save".
Log In/Ud
For at logge ud af chatboxen tryk på Sign Out knappen nederst til højre på chatten, ved siden af tekstfeltet. Du vil blive vist nederst på listen af Besøgende og vil blive vist som offline. Du vil ikke være i stand til at se eller sende meddelelser, indtil du trykker på "Sign In" eller opdatere siden.
Quickbar
The Quickbar is a menu on the chat box that gives you quick access to several features and settings.
On the mobile app, the arrow button is located on the bar above the chat.
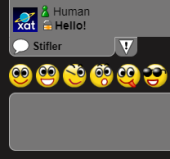
Modtagelse/afsendelse af besked
En privat meddelelse vises i chatvinduet, men er kun blevet sendt til én person. Det er som at være i et rum fuld af mennesker, og hviskede noget til nogen, at du kun vil have dem til at høre. Hvis du ser en meddelelse, der har en guld hængelås ved siden af det, har denne person sendt dig en privat besked, som kun du i to kan se.
For at sende en privat besked til en anden bruger, skal du klikke på deres navn i enten chaten eller listen besøgende. På den menu, der popper op, klik på "Private Message" og en stor hængelås vises på venstre side af tekstboksen. Dette indikerer, at den næste meddelelse, du sender vil være en privat besked til den valgte bruger.
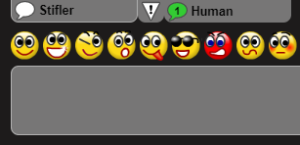
Start/Svar på et Privat Chat
En privat chat er en samtale med kun to mennesker; det er som at forlade et rum fuld af mennesker og finde en privat rum til at tale i. Når du har sendt en privat chat besked, en fane vises med navnet på afsenderne under meddelelse vinduet. Den vil blinke for at angive en ny meddelelse og taleboblen forbliver grøn for at vise, at du ikke har læst den endnu. Klik på fanen og du vil være i en privat chat med denne person. Mens du har en privat chat med én person, kan du også se det main room og andre private chats blinke og forbliver grønne for at angive nye eller ulæste beskeder. Du kan skifte mellem disse og vedligeholde samtaler med flere personer på én gang, hvis du vil. Når du er færdig med en privat chat, flytte markøren hen over fanen og trykke på den røde x, der ser ud til at lukke den.
Blevet Auto-Log Ud?
Hvis du ikke har skrevet en besked i over 15 minutter, vil chatten automatisk logge dig ud. For at logge på igen Tryk på knappen Log ind nederst til højre. Owners og Moderators vil ikke automatisk blive logget ud, så de skal være opmærksom på at logge ud, når de forlader chatten for at forhindre de besøgende bliver forvirret, de ikke besvare dem.
Er du blevet Kicked?
Hvis du er blevet kicked ud af en chat bokse, så bliver du nødt til at logge ind igen, hvis du ønsker at fortsætte med at chatte. Der vil være en informations-meddelelse, der sendes til alle i chatten, der siger du er blevet smidt ud, hvem der gav kicked og årsagen til kick. Du vil også blive "Gagged" (Kan ikke chatte) i 15 sekunder efter at du er blevet sparket.
Er du blevet Udelukket "Banned"?
Hvis du er blevet udelukket fra en chat boks, så vil du har modtaget en banned information budskab og dit ikon i brugerens listen vil være brun og navnet vil være blevet ændret til "Banned". Du vil stadig kunne se de beskeder, der sendes, men de andre personer i rummet vil ikke modtage nogen meddelelse, du forsøger at sende. Dette gælder kun, hvis chatten ikke har Banish eller Banpool. Det kan være i en begrænset periode du er udelukket "Banned", og hvis så du kunne vende tilbage senere. Udelukkelsen kan have været en advarsel, også kan de un-ban dig tidligere, hvis du bliver online i et stykke tid.
Hvis du mener, du er blevet uretfærdigt udelukkede, bør du klikke på "Report Unfair Ban" på det store vindue, der vises, hvis du bliver udelukkede . Dette vil sende en besked til ejeren der fortæller at du er blevet udelukket og hvorfor du synes, det er uretfærdigt (Hvis du har inkluderet tekst), og din e-mail (hvis du skrevet den). Hvis forbuddet skete, mens du var online det vil sende en udskrift af, hvad der for nylig blev sagt på main chatten, før du blev udelukket og give chattens ejer en mulighed for at de-mod den person, der udelukkede dig.
Hvis du er banned, kan kun brugere, der har tilføjet dig som ven se private chats, du sender til dem.
Profil Dialog
Klik på dit navn øverst på listen af Besøgende, til højre, for at oprette din display navn og avatar. Hvis du er ny til chatboxen, vil du have fået tildelt en "toon" navn som WuggyBunch og et tilfældig billede. Disse er dog let ændre.
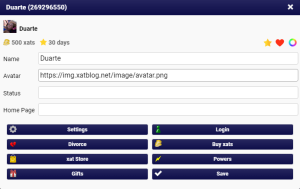
Klik på dit navn i chatten, og derefter indtaste dit ønskede navn i feltet "Name", som du ønsker det skal vises på chatten. Du kan bruge smiley koder i dit navn også og disse vil blive vist på listerne besøgende og vænner.
Hvordan ændrer jeg mit avatar/billede?
For at ændre dit display billede, kan du vælge en af de standard billeder, der vises ved at klikke på det. Hver gang du vælger en, vil du få et andet valg, hvorfra man kan vælge. Hvis du ønsker at se på et bredere udvalg af billeder klik på 'more...' knappen og følg vejledningen. Alternativt kan du bruge en hvilken som helst billede, du kan lide ved at få "Direct Link" af et billede. (Du kan nemt uploade billeder her) Efter at kopiere "Direkte Link," indsætte linket i "Picture"
Hvordan ændrer jeg min hjemmeside?
For at tilføje en hjemmeside eller sætte en anden, skal du indtaste link til en hjemmeside, f.eks http://util.oxat.us hjemmesideadressen boksen og klik derefter på OK. Hvis du har en hjemmeside angivet, når du sender en besked, vil et lille hjem ikon ved siden af dit navn. Hvis nogen klikker på dette, vil de åbne linket i din hjemmeside. For at fjerne en hjemmeside, bare lade hjemmesiden boksen være tomt, og klik på OK.
Hvordan slår jeg automatisk log ind fra?
Hvis du ikke ønsker at blive automatisk logget ind på chatten på websider, du besøger, så kan du slå automatisk log in fra. Klik på dit navn og fjerne markeringen "Sign me in automatically." Du bliver nødt til at klikke på "Sign In" knappen hver gang du besøger en chat boks der vises online. For at vende tilbage til automatisk at logge ind, skal du klikke dit navn, du skal markere feltet igen, og klik derefter på OK.
Hvordan nulstiller jeg mine ID/brugerdata?
Hvis du ønsker at nulstille din ID-nummer, og kaldenavn (ikke din registrerede ID eller kontonavn) højre klik på en chat-skærm, og klik derefter på Indstillinger. Du bør se en lille pil/gauge, som du kan flytte fra venstre til højre, flytte pilen helt til venstre og tryk på close. Når du opdaterer chat siden eller gåer til en ny chat side vil disse effekter finde sted. Dette vil fjerne din friends list, samt alle dine data og status i chatrooms, du har besøgt.Så hvis du ikke ønsker at miste alle data der er lagret, venneliste, status osv. Nulstil ikke. Hvis du nulstiller helt og derefter logger ind på din registrerede account/konto, vil dine venner stadig være i stand til at kontakte dig på den konto, men du vil have mistet alle lagrede data, denne proces er på egen risiko. Når du er færdig og du vil have oxat til at gemme data igen, skal du højreklikke på en chat-skærm, en denne gang flytte pilen til 1 MB eller højere. Efter du har gjort dette tryk close/luk og den vil begynde at gemme data igen, når som helst du ønsker at nulstille de lagrede data gentage denne metode.
Note: By doing this, some data will be deleted. Your status, enabled/disabled powers and some other information might be deleted. If you do not want to lose that data, do not reset it.
Subscribers
Du kan besøge Subscribers Guide for mere information om dette emne.
Account Settings
Click on your name at the top of the Visitors list to open your profile dialog, and then click the "Settings" option.
You can then edit your Account Settings, using the side tabs to navigate and click "Save Settings" once you have finished saving changes.
Note: These settings are only for your account, and they will not change the settings of other users.
General Settings
- Auto Sign-in - Choose whether you sign in to the chat automatically or not.
- Stealth Mode - Activate Stealth Mode and appear as a guest if you're an owner or main owner.
- Supporter - Enable or disable the Supporter pawn.
- Language - Change the language of the chat.
Chat pages may need to be refreshed for changes to take effect.
- LinkValidator - Disable the LinkValidator safety warning when clicking a link on the chat that leads to an external website.
If this option is disabled, you will be directed straight to the website without a safety warning message.
- Bad Words - Censor bad words in the chat. You can click the censored words to reveal them.
Appearance
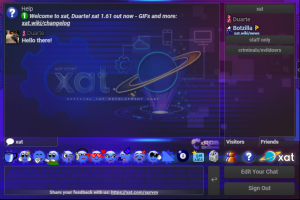
You can change the appearance settings of the chat.
Several of these settings can help to reduce lag if needed.
- Desktop View - Change the style of the chat from mobile to desktop.
- Night - Switch the chatbox to a darker design.
- YouTube - If you click a YouTube link in the chat, you can choose whether to watch the video on a pop-up window, which can be resized and dragged around the chat, or as a fixed application to the left of the chat.
- Animation - Disable animations on the chat.
- Banner Animation - Disable banner animations on the chat.
- Background Animation - Disable animated backgrounds.
- Flix - Disable Flix animations.
- Hug Animation - Disable Hug animations.
- Ultra Smiley Effects - Disable various Ultra Smiley effects (e.g. Lights).
- StatusFx - Disable the animated text effects of Statusfx on the chat.
- Reactions - Disable reactions on the chat.
- Visitors - Collapse/expand the Visitors list.
- Hide Friends - Hide available or offline friends, or both, on your Friends list, so only certain users will appear.
- Right to Left - Make it easier to type in languages that use the right to left scripts such as Arabic, Hebrew, Persian/Farsi and Urdu.
- GIFs - Change the default GIF settings. You can choose between "Enable" to display the GIFs (this is the default mode), "No animation" to display the GIFs without animation (the animation is only played if you click on the image), "Play on hover" to display the GIFs without animation (the animation is only played when you hover over the image), and "Disable" to display the direct link of the GIF instead of the image/animation.
- Autocomplete - Disable autocomplete on the chat.
Notifications
You can choose to receive desktop notifications from oxat when messages are received in the main chat or by private chat or private message.
The browser notifications will be sent when you're on another tab or your browser is minimized.
- Notifications - Receive notifications from everyone or just friends.
- Main Chat - Receive notifications for every message sent in the main chat.
- Mentions - Receive notifications for specific keywords.
Add your keywords into this box and separate them with commas.
- Test notification - Receive a test notification by clicking the "Click me" button.
Avatar
You can apply effects and frames to your avatar.
Once you have the desired effect and frame applied to your avatar, click the "Save Avatar" button at the bottom of the tab.
- Effect - Choose an effect to be applied to your avatar.
- Speed - Set the speed of the effect that is applied to your avatar.
- Color - Choose the color that you want your avatar effect to be.
- Frame - Choose a frame to be applied to your avatar.
Macros
You can manage your set macros and also create new ones.
To create a macro here, type the name of your macro into the "Name" box, e.g. "rules".
To delete a macro that you have set, hover your cursor over the macro and click the red cross icon.
Powers
You can change your settings relating to certain powers here.
- Away - Set the number of seconds until the Away icon automatically appears on your pawn.
- StatusFx - Set your status animation effect and speed and add a second status.
You need the Statusfx power to access this setting.
- Gback - Disable Gback default smiley backgrounds on the chat.
- Stickers - Disable stickers on the chat.
- Xavi - Disable xavi avatars on the chat.
- Rapid - Set a rapid action, duration and reason on the chat.
- Sline - Set your own custom smiley line on the chat.
You need the Sline power to access this setting.
- Goodfriend all - Set a default sound for all of your Goodfriends on the chat.
You need the Goodfriend power to access this setting.
- Goodfriend list - Set your custom sounds for specific Goodfriends on the chat.
- PCPlus - Set a condition for users not added to your Friends list to start a private chat with you.
- Smiley effect - Set a smiley effect to automatically apply to all the smilies you send.
Pstyle
This feature allows you to customize your profile dialog.
You need the Pstyle power to use this feature.
Keywords
This feature lets you set keywords to highlight in the chat, in any colors you choose.
Another user must type the highlighted words that you set.
You need the Mark power to use this feature.
Categories
This feature allows you to organize your Friends list into categories.
You need the Category power to use this feature.
Aces
Here you can change your settings regarding specific aces.
- Iconcolor - Set a hex color code for your star, heart and cross icon on your pawn.
You need the Iconcolor ace to access this setting.
Translator
The Translator feature allows messages to automatically be translated into another language in the chat.
You must be a subscriber to access the Translator settings.
- Show Translation - The place where you want your translated messages to be displayed on.
- Your Language - The language that you write in.
- Translate To - The language that you want your writing to be translated into.
The translated message will appear next to the original message.
If you wish, you can choose to send only the translated message, hiding the original message, by unchecking the "Include original message" box.
The Translator is different to the Quick Translate feature, which allows you to translate individual messages for your view only.
About
This tab has a selection of useful resources about oxat.
The current oxat version details are listed at the bottom of the tab.
Registrering
Why register?
Registering allows you to keep your ID, rank (moderator, member, owner etc.), and Friends list on other computers (or after your cookies have been deleted).
Your name also appears higher on the Visitors list than non-registered users.
Hvordan bliver jeg registreret?
Klik på dit navn i chatten, og klik på "Register" knappen, udfylde de nødvendige oplysninger (e-mail skal være gyldigt!) Og sende formularen ved at klikke på activation link i din e-mail, så login ved hjælp af din e-mail og adgangskode. Du skal muligvis opdatere eventuelle chats du er på for registrering træder i kraft. Hvis du ikke for e-mail, så er det fordi at din e-mail service ikke har sendt e-mailen. Prøv at åbne en Gmail konto.
Klik her Click here og skriv det brugernavn du registreret og din adgangskode. Rul ned og klik på "More" og i change registered username felt skriv det registreret brugernavn du ønsker og klik på "Change User Name" (Du skal muligvis opdatere alle chats du er på, for at dette kan træde i kraft). Du kan ændre dit registrerede navn én gang hver 14. dag.
You can only change your registered name once every 7 days.
Advarsel: Alle kan tage dit gamle registreret brugernavn, hvis du ændrer det til en ny.
I stedet for at have et registreret navn, der er 10-18 tegn, kan du købe et Kortnavn. En Kortnavn er et registreret navn, der er 4-9 tegn. Kortnavne koster mindst 1.000 xats. Generelt jo kortere Kortnavn, jo højere pris. Ved at klikke her, kan du se priserne på Shortnames eller endda købe en, hvis du gerne vil.
You can see prices of short names or even buy one if you'd like in the oxat store.
Vil jeg beholde den samme status/venneliste, hvis jeg logger ind på en anden computer?
Ja, vil din status og din friendlist gendannes, hvis du logger ind på din registrerede konto på en anden computer. Du kan logge ind ved at gå til http://oxat.us/login.
Hvordan ændrer jeg min adgangskode?
Log into your oxat account, then click the "change password" tab.
If you are unsure whether the passwords are correct, you can click the visibility eye icon of each text field for a preview.
Klik på dit navn i chatten, du skal klikke på "Register" knappen og klik på "Change password" fanen. Din adgangskode skal være på mindst 8 tegn og bestå af bogstaver (store og små) og tal. Jo flere tegn, du bruger, vil jo stærkere vil din adgangskode være. Undgå at bruge personlige oplysninger som din fødselsdag, dit navn, etc. Du kan også vælge at ændre din adgangskode hver 3-6 måneder for at sikre maksimal sikkerhed på din konto.
You may also want to change your password every 3-6 months to ensure maximum security of your account.
Bemærk: Specialtegn (@ # $ etc!) Bliver fjernet fra din adgangskode, når du logger ind, så sørg for bare at bruge alfanumeriske tegn (a-Z, 0-9).
Hvordan ændrer jeg min oxat ID?
oxat ID'er genereres tilfældigt. Du kan slette dine browser cookies for at få en ny tilfældigt genereret ID. Ellers kan du byde på ID'er via oxat auction.
Bemærk: oxat understøtter ikke handel med ID'er.
Hvordan kan jeg ændre min oxat e-mail?
Hvis du ønsker at ændre e-mail-konto tilknyttet din oxat konto, er du nødt til at oprette en ticket.
Note: For security reasons, you can only update to a Gmail address at this time.
Hvad skal jeg gøre, hvis jeg har mistet min adgangskode?
Klik på dit navn i chatten, og klik på "Register" knappen mod bunden af dit navnekort. Klik på "Lost password/username" fanen. Alternativt kan du gå til http://oxat.us/LostPass. Du skal have adgang til den e-mail, du brugte til at registrere din oxat konto. Efter udfyldning af captcha, indtast din e-mail og et link vil blive sendt til dig. Gå til din email og vente på denne e-mail (kan tage op til 30 minutter at nå frem.) Hvis e-mailen ikke ankommer efter 30 minutter, så tjek din spam/bulk-mapper. Når du modtager e-mailen, skal du klikke på linket og du er i stand til at nulstille din adgangskode.
Once you receive the e-mail, click the link and you will be able to reset your password.
Deleting
Hvordan sletter jeg min konto?
1 - Gå til http://oxat.us/login
2 - Når den siger LOGIN SUCCESSFUL scroll ned og klik på more knappen.
3 - Nu burde du se en mulighed, der siger "Delete (your current username here)".
Please make sure which option you want to use before proceeding.
IMPORTANT: This will delete all of your information from oxat, including username, ID, k2, groups, xats, days, powers, aces, gifts, marriages, and other associated data will be deleted permanently and will not be recoverable.
Information
- Du kan ikke slette en konto med xats/dage/powers.
- Hvis du lige har registreret din konto, er du nødt til at vente 14 dage, før du kan slette den.
- Husk oxat understøtter ikke overførsel af ID'er, så hvis du bliver snydt i mens du sælger kan oxat ikke hjælpe dig.
You can also visit the Loja chat, the official chat for trading IDs.
Interact Dialog
For at interact med en person enten klikke på deres navn på Gæsterne/Venner lister eller en af meddelelserne, de har sendt. Dette vil åbne en dialog, som vil give dig mere information om dem og muligheder for at interact med dem.
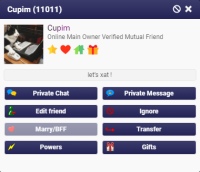
Privat Besked
En privat meddelelse sendes til en enkelt person, og ingen andre kan se den. For at sende en privat besked klik på en person på Gæsternes/Vennelister eller navnet på en meddelelse nogen har sendt, og klik Private Message. En hængelås vises på beskeden vinduet, du skal skrive din besked og tryk enter. Når beskeden er sendt vil den have en hængelås ved siden af den og kun den person du har valgt, vil se den. For at sende en privat besked igen følger samme procedure, for at have en privat chat samtale (se nedenfor) det er mere nyttigt info.
You can click Powers for more information regarding the special abilities.
When hovering the mouse over the area around the cancel button on the padlock, you will be able to see to whom that private message is being sent. If you want to cancel it, you can just press enter with no text or click the X button inside the padlock.
Privat Chat
A private chat is a one-on-one conversation in a separate tab on the chatbox.
Note: You may not be able to Private Chat a user if they have the NoPC power.
Tilføj Som Ven
Hvis du ønsker at tilføje en person, så du nemt kan finde dem og tale med dem en anden gang kan du Tilføj som ven/Add as a friend. Klik på den person på visitors eller på navnet på en besked de har sendt, og klik på Add as Friend. De vises på listen med fed skrift og er flytte til toppen af deres kategori. De vil også blive tilføjet til din venneliste tilgængelige ved at klikke på din Friends fane/tab nederst på listen.
Når du vender tilbage til chatten på et senere tidspunkt, kan du klikke på din Venneliste og se, hvilke der af dine venner er online på et chat boks, ikke bare den, du er på. Du kan sende dem en privat chat eller privat besked fra din chat boks til deres. Hvis brugeren har tilføjet dig som ven, vil du være i stand til at se, hvilke chatte de er på, så du kan gå der (medmindre brugeren har Nofollow power.) Hvis du ønsker at unfriend nogen, klik på deres navn og klikke på "Un-Friend".
/f Tilføj en Bruger med deres ID
Hvis du kender en persons ID-nummer og ønsker at tilføje dem som en ven, kan du bruge/f kommando. Eksempel:
/f96321545 Kyle
Dette ID 96321545 tilføjer som en ven med navnet "Kyle."
To remove a person from your Friends list, you can either click that person, then click "Un-Friend" or use the /f-IDHERE command on the chat, and they will be removed.
Ignorer/Ignore
To ignore a user: click on their name on the Visitors / Friends list or in one of their messages and press "Ignore".
However, they're still able to see your messages.
To view your Ignored Users list, click the arrow button on the right side of the chat to open the Quickbar, then select "More" and then "Ignored" from the menu.
Please note that the user will be ignored indefinitely, until you remove them from your Ignored Users list or "Un-Ignore" them.
You may also type /t in PC to ignore a user.
If you have TTTH, you can also send a full-screen smiley / message along with ignoring.
As a moderator or an owner, you're still able to see ignored users post on the main chat. To have the same effect as a member and below, hold down SHIFT prior to pressing "Ignore".
Block
To block a user: click on their name on the Visitors / Friends list or in one of their messages, then click the circle-backslash symbol at the top right and press "Block".
However, they're still able to see your messages.
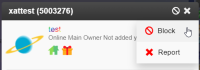
If they were a friend, they will be removed from your Friends list.
However, they're still able to see your registered username, ID and powers information.
To view your Blocked Users list, click the arrow button on the right side of the chat to open the Quickbar, then select "More" and then "Blocked" from the menu.
Like ignored users, blocked users remain on your list indefinitely, until you remove them.
As a moderator or an owner, you're still able to see blocked users on the Visitors list and see them post on the main chat.
Their name will appear as "Blocked User".
Ignore vs. Block
Here is a comparison between the functionalities of Ignore and Block:
| Function | Ignore | Block |
|---|---|---|
| User's messages are hidden from you (including private chats/messages) | ||
| User is hidden on the Visitors list from you | ||
| User is removed from your Friends list | ||
| User is unable to send you a private message, start a private chat with you, BFF/marry you, send you gifts or make a transfer to you | ||
| User is unable to see your information such as friend status, homepage, gifts and avatar |
Dårlig Chat Etik
Når du bruger en oxat chatbox er du nødt til at overholde de Brugervilkår. Men der er specifikke ting, som du måske gøre, som anses for dårlig etik og vil genere nogle brugere.
Oversvømmelse eller Spamming
Oversvømmelser eller spamming er at skrive tilfældige tal og/eller bogstaver uden grund eller gentagne gange at sende et link. Dette er meget forstyrrende for chatfeltet og alle brugere i chatten. Folk finder det meget irriterende og hvis du gør det, vil du finde dig er enten banned eller ignoreret af alle i chatten. Tale i CAPS, at bruge for mange smileys, lyd på en måde, kan også betragtes som spam eller oversvømmelse. Hvis du gør en af disse for meget, kan du blive ignoreret eller endda banned fra chatten.
Snakke Med CAPS
At skrive beskeder med CAPSLOCK på kan ofte irriterer folk, det bruges til at sige, at du RÅBER, hvad du siger. Du kan indtaste CAPS hvis du vil, medmindre en chattens regler siger andet, men du skal forvente, at folk vil tilføje dig til deres Ignorer liste. Det er bedst gemt til når du virkelig råber noget.
For Mange Smilies
Brug af smilies give rliv til meddelelser og gør chatten mere sjov, men hvis du bliver ved med at sende dem kan det være irriterende og du vil snart være på alles ignoreringsliste.
For Mange Addies Lyd Effekter
Mærkelig lyd effekter kan gøre en chat sjov, men hvis du bliver ved med at sende den, kan det være irriterende og du vil snart være på alles Ignorer liste.
Reklame
Du kan oprette chat gruppe eller konto for dine services uden for oxat.us. Du må dog ikke gå på andre chatgrupper og reklamere for dine tjenester. Dette er forbudt i oxat Bruger Vilkår. Ud over dette har andre chat gruppeejere tendens til at ikke kunne lide sådan adfærd og det kan føre dig til at have et forbud fra individuelle chatgrupper.
Bede om at være Moderator, Owner eller Medlem
Ejere af populære chats er ofte bombarderet med anmodninger om folk der gerne vil være moderatorer eller andre rang og de fleste vil bare Ignorer enhver der anmoder eller give dem en advarsels kick. Hvis du ønsker at være en moderator på en chat box; skal du være aktiv på chatten, blive venner med nogle af brugerne og forsøge at være hjælpsom over for de andre brugere. Dette er den bedste måde at få en højre rang på en chat-gruppe.
Bede fremmede om gratis xats/days/powers
Folk er nødt til at arbejde hårdt for deres xats og for at få xats/days/powers. Med dette sagt, vil de sandsynligvis ikke give det væk til folk de ikke engang kender, medmindre de specifikt siger at vil give det væk (såsom en -contests-og-events Contest eller konkurrence). Hvis du ikke ved hvordan du køber xats, kan du gøre det ved at registrere dig, klikke på dit navn, og klikke på "Get xats".
If you are unable to purchase your own products, or if you simply choose not to, you can participate in contests and events to win xats, days or powers as prizes. Contests and events may be found on the contests and events section of the oxat forum, or may also be posted within oxat forum clubs.
_20?.png)
_20?.png)
_20?.png)
_20?.png)
_20?.png)
_20?.png)
_20?.png)
_20?.png)
_20?.png)
_20?.png)
_20?.png)
_20?.png)
_20?.png)
_20?.png)
_20?.png)
_20?.png)