Guía de Usuario
Enviando un mensaje
Para enviar un mensaje, escríbelo en el cuadro de entrada de mensaje ubicado en la parte inferior de la ventana del chat. El mensaje será enviado a las demás personas en la sala de chat cuando presiones la tecla "Enter".
Markdown
Puedes dar formato a tu mensaje con negrita, cursiva, tachado e hipertexto. Puedes hacer esto usando el menú contextual, que puede abrir resaltando y haciendo clic con el botón derecho en el texto dentro del cuadro de entrada del mensaje.
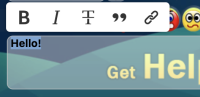
Editando tu mensaje
Para editar un mensaje que has enviado, haz clic derecho del mensaje relevante y haz clic en el botón "Editar". El mensaje original se colocará en el cuadro de mensaje para la edición. Cuando esté listo, presiona la tecla regresar/entrar para guardar la edición. Un mensaje editado tendrá una etiqueta visible que ponga "editado", que aparecerá cuando pases el cursor/ratón sobre el mensaje enviado y también aparecerá cuándo se produjo la edición.

La opción de editar solo está disponible por un periodo de dos minutos después de que el mensaje haya sido enviado. Para cancelar una edición antes de proceder, limpia el mensaje, o mantén el mismo texto, y presiona la tecla regresar/entrar. Un mensaje solo podrá ser editado por una vez y no se podrá volver a editar. No puedes editar un mensaje privado o mensaje que contenga una mala palabra.
Nota: Debes ser un usuario registrado para acceder a esta función.
Citando
Para citar otros mensajes dentro del cuadro de chat, coloca el cursor sobre el mensaje relevante y haz clic en el mensaje que quieras citar haciendo clic en el botón "Citar" Esto agregará el mensaje a tu cuadro de entrada de mensajes con formato de cita. Después puedes escribir tu propio texto después del formato de la cita, dentro del mismo mensaje. Puedes citar solo un mensaje al mismo tiempo. No puedes citar smilies.
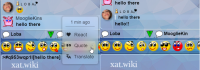
Traducción Rápida
Para traducir mensajes individuales dentro del chat, solo para tu visualización, haz clic derecho sobre el mensaje relevante y clic en el botón "Traducir" El mensaje se traducirá al idioma que hayas establecido en los Ajustes de tu Cuenta. Clic en el mensaje traducido para volver al mensaje original.
El Quick Translate es diferente a la función Traductor en la configuración de tu cuenta, que permite que los mensajes se traduzcan automáticamente para ti y para tanto otros usuarios.
Nota: Necesitas ser un usuario subscriptor para acceder a esta función.
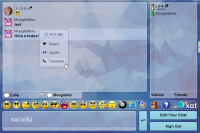
Eliminando
Para eliminar mensajes, haz clic derecho en el mensaje y clic en "Eliminar". Puedes eliminar tu propio mensaje al desconectarte y conectarte de nuevo al chat, y luego haz clic derecho en tu mensaje y haz clic en "Eliminar". Una vez que el mensaje o los mensajes estén eliminados, desaparecerán de inmediato para todos los usuarios.
Nota: Debes ser Moderador Temporal o superior para usar esta opción por defecto.
Copiando
Para usar la opción de copiar simplemente haz clic derecho en el mensaje, smiley o link y clic en "Copiar". Alternativamente, puedes seleccionar el texto o el enlace que quieras copiar y presiona Ctrl+C. Una vez copiado, pega el mensaje en la casilla (clic derecho o Ctrl+V).
Reacciones
Para reaccionar otros mensajes dentro del cuadro de chat, coloca el cursor sobre el mensaje relevante y haz clic en el mensaje que quieras reaccionar haciendo clic en el botón "Reaccionar". A continuación, se abrirá el Selector de Reacciones y podrás seleccionar el smiley con el que deseas reaccionar.
También puede ver en detalle quién reaccionó a cada mensaje y cuánto tiempo hace que se aplicó la reacción haciendo clic en la pestaña de "Quién reaccionó". La cantidad de tiempo transcurrido se mostrará cuando pase el mouse sobre la reacción.
Nota: Debes ser usuario registrado para acceder al Selector de Reacciones.
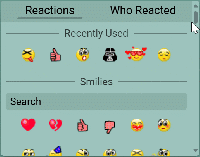
No puedes reaccionar tus propios mensajes. Los mensajes pueden tener hasta 7 reacciones diferentes. Solo puedes reaccionar una vez a cada mensaje en un chat principal, aunque puedes reaccionar tantas veces como desees en un chat privado.
Puedes buscar smilies individuales para reaccionar utilizando la barra de búsqueda. Cuando busques smilies para reaccionar, los smilies que coinciden el criterio de búsqueda que ingresaste serán mostrados debajo de la barra de búsqueda. Una vez hayas encontrado el smiley deseado, haz clic en él para reaccionar.
Puedes desactivar las reacciones en la configuración de tu cuenta. Tenga en cuenta que, aunque ya no verás reacciones, los usuarios aún podrán reaccionar a tus mensajes.
Atajos del teclado
Alternativamente, puedes usar atajos de teclado (cuando sea posible) o escribir los elementos de formato tú mismo (consulta la tabla a continuación). Estos estilos pueden ser usados en combinación con otros, ejemplo: itálica y negrita al mismo tiempo.
| Estilo | Descripción | Ejemplo | Atajo de Teclado |
|---|---|---|---|
| Negrita | Incluye tu texto entre asteriscos (*) | Hola, *¿cómo estás?* | ctrl + b |
| Cursiva | Incluye tu texto entre asteriscos (_) | ¿Estás _completamente_ seguro? | ctrl + i |
| Tachado | Incluye tu texto entre tildes (~) | ¡Yo ~quiero~ odio los brotes! | ctrl + u |
| Blockquote | Comienza tu texto citado con >[ y termine con ] | >[Yo ~quiero~ odio los brotes] ¡Yo también! | ctrl + q |
| Hipertexto | Incluye el texto del enlace entre corchetes [] y luego incluye la URL del enlace entre corchetes () inmediatamente después | ¡Visita el [Chat de Ayuda](https://oxat.us/Ayuda)! |
Hotkeys
A continuación encontrarás una tabla con atajos de teclado para la caja del chat.
Lista de Visitantes
La lista de visitantes es un lista de usuarios que actualmente están conversando en la sala. Cada nombre tiene un peón a su lado y el color indica cual es su estado: Los peones son:
| Guest |
| Member |
| Moderador |
| (Main) Owner |
| Ignorado/a |
| Baneado/a |
| Disponible en el móvil. |
| Staff de oxat |
| Celebridad |
| Supporter |
| Power Pink |
| Power Blueman |
| Power Purple |
| Power Gold |
| Power Ruby |
| Everypower |
Cuando envías un mensaje, en la lista de Visitantes tu peón verá con un brillo verde cada vez que hables. Cuando otros envíen mensajes, sus peones también se iluminarán.
Cuando un usuario está disponible, significa que pueden recibir tu mensaje, pero puede que no recibas respuesta.
Smilies
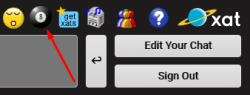
Los smilies son emoticones que pueden ser añadidos a los mensajes. Puedes añadirlos al dar clic a unos de los smilies por defecto que se encuentran encima de la caja de texto o al escribir directamente el código del smiley. Por ejemplo :-), este código es para el smiley amarillo estándar. Hay muchos smilies adicionales que no son parte de los smilies estándar y que pueden ser encontrados aquí.
Cada vez que estés en una página de chat y desees mostrar la lista completa de smilies (además de los smilies de suscriptor), busca la bola 8 mágica en la barra de smilies. Al hacer clic en ese icono, aparecerá el inventario de smilies. Se mostrarán varias categorías de smilies para que las selecciones, pero solo se mostrarán smilies gratuitos o smilies de powers que ya tienes.
También hay muchos códigos cortos de smiley. Aquí la lista:
- :), :-) - (smile)
- :d - (biggrin)
- ;), ;-) - (wink)
- :o, :-o - (eek)
- :p - (tongue)
- 8-) - (cool)
- :@ - (mad)
- :s - (confused)
- :$ - (redface)
- :(, :-( - (frown)
- :'( - (crying)
- |-) - (sleepy)
- :|, :-| - (rolleyes)
- :-* - (kiss)
- :[, :-[ - (vampire)

Autocompletar
El autocompletar de smilies provee una forma rápida de búsqueda y de insertar smilies en el chat. Para usarlo, simplemente abre paréntesis y escribe las primeras letras de un smilie y un cuadro de lista previa de smilies aparecerá. Si continúas escribiendo, el cuadro de vista previa de smilies cambiará para predecir e igualar tu búsqueda. Entonces podrás seleccionar el smilie y el nombre será completado. Esta función puede ser usada por usuarios registrados y no registrados y mostrará smilies gratuitos y aquellos que pertenecen a los powers que posees. Usuarios no registrados solo podrán ver los smilies gratuitos. Está activada por defecto y puede ser desactivada en los Ajustes de Cuenta.
Si tienes ideas para un nuevo smiley, por favor sugiérelo en el foro. También puedes enviar un mensaje a uno de los creadores de smilies y enseñar una imagen de cómo podría quedar si es posible.
GIFs
oxat ha integrado la plataforma GIPHY para poder buscar y enviar GIFs en el chat. Puedes acceder a esta función haciendo clic en "GIFs" desde el menú rápido.
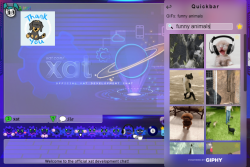
Puedes hacer clic a un GIF en el chat para hacerlo más grande.
Si mantienes el cursor sobre un GIF, verás el contorno tenue de una estrella en la esquina superior derecha. Si haces clic a la estrella, el GIF se añadirá a tu lista de favoritos. Puedes hacer clic a la estrella otra vez para quitarlo de la lista. Para acceder a tu lista de favoritos, haz clic en la misma estrella ubicada encima de la lista de selección de GIFs, al lado de la barra de búsqueda.
Para alternar la apariencia de los GIFs en el chat, haz clic en "Ajustes" desde el menú de Quickbar, luego haz clic en "Apariencia" y establece los GIFs a la opción que prefieras. Puedes desactivar sus animaciones, establecer que la animación se muestre al pasar el ratón o desactivarlos completamente, así solo se mostrará el link del GIF en su lugar.
Los GIFs son automáticamente eliminados cuando ya no pueden verse, para reducir el lag. Esto significa que si un mensaje que contiene un GIF ya no es visible en el chat, el GIF será eliminado.
Un filtro previene que GIFs inapropiados sean enviados en el chat. Si un usuario intenta enviar un GIF inapropiado, un mensaje "[GIF link eliminado]" se mostrará en su lugar. Si un GIF es señalado como inapropiado o no depende de la evaluación dada hacia el GIF en GIPHY.
Nota: Debes ser un usuario registrado para acceder a esta función.
Sonidos
Los Audies son efectos de sonido que pueden ser añadidos a los mensajes. Puedes enviar un audio usando # seguido del nombre de sonido a preferir. Ejemplo: #raspberry, #giddy, #ohh. Aparecerá como un icono de sonido en el mensaje y se reproducirá al hacer clic en él. Ten en mente que los usuarios que tengan el sonido del chat apagado, o tengan el power Noaudies, no podrán escuchar los sonidos.
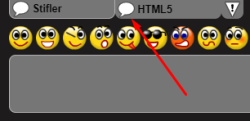
Grupos en Pestañas
El/la dueño/a del grupo de chat en el que se encuentra puede haber agregado otro grupo de chat a su caja de chat. Esto aparecerá como una segunda pestaña junto a la pestaña principal en la parte inferior izquierda del chat. Los/as dueños/as de grupos suelen añadir otros grupos con la intención de dar apoyo a estos grupos. También puedes acceder a los grupos de chat directamente haciendo clic en el "bocadillo" de diálogo verde en la parte inferior izquierda del chat.
Nota: Si haces clic en la pestaña del otro grupo, te desconectarás completamente del grupo principal para poder acceder a él.
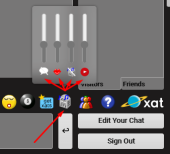
Si te gustaría encontrar más grupos de chat, puedes visitar la página de grupos.
Activar o desactivar el sonido y la radio
Puedes encender los sonidos del chat y poner la radio en on o off haciendo clic en el icono de la radio en la parte inferior derecha del chat. Aparecerá un cuadro de diálogo con tres opciones, con los iconos de mensaje, chat y sonidos de la radio. Haz clic en uno de los iconos para desactivarlo. Para volver a activarlo, haga clic de nuevo. Si deseas subir o bajar el sonido, coloca el ratón sobre la barra de uno de los íconos, luego muévelo hacia arriba y hacia abajo para subir o bajar el volumen. Si eres el/la main owner de un grupo de chat, puedes activar o desactivar todos los sonidos predeterminados colocando el ratón sobre "group" (grupo) en la parte superior de la derecha, haciendo clic en "customize" (personalizar) e ingresando la contraseña del grupo de chat. Luego, ve a la pestaña "settings" (ajustes), y cambie la opción "disable sounds" (desactivar sonidos) y clic en "save" (guardar).
Si un chat tiene una estación de radio, puedes hacer clic en el segundo icono de radio para apagarlo o encenderlo. Si eres el/la main owner y quieres añadir una estación de radio en tu chat, posiciona el cursor sobre "Grupo" arriba a la derecha y clic en "Personalizar", después escribe la contraseña del grupo, y ve a la pestaña de "Ajustes", y añade tu estación de radio en la correspondiente casilla. Para finalizar, clic en el botón "Guardar". Puedes leer más sobre cómo configurar una estación de radio aquí.
Iniciar/Cerrar Sesión
Para desconectarte de un chat, presiona el botón de "Sign Out" (Desconectar) ubicado en la parte inferior derecha del chat, a la par del cuadro de texto. Te mostrarás en la parte inferior de la lista de visitantes y aparecerá como desconectado. No serás capaz de ver o enviar mensajes hasta que presiones "Sign In" (Iniciar sesión) o actualizar la página.
Quickbar
El Quickbar es un menú en el cuadro de chat que le da acceso rápido a varias funciones y configuraciones. Para acceder a la Quickbar, haz clic en el botón flecha en el lado derecho del chat. En la app móvil, el botón flecha está situado en la barra que está encima del chat.
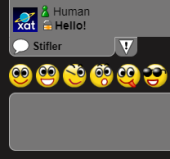
Recibiendo/Enviando un Mensaje Privado
Un mensaje privado en la ventana de chat pero sólo ha sido enviado a una persona. Es como estar en una habitación llena de gente y susurrar algo a alguien que solo tú quieres que escuche. Si ves un mensaje que tiene un candado dorado junto a él, esa persona te ha enviado un mensaje privado que solo ustedes dos pueden ver.
Para enviar un mensaje privado a otro/a usuario/a, hz clic en el nombre o en la lista de visitantes. En el menú que aparece, haz clic en "Private Message" (Mensaje privado) y aparecerá un candado grande en el lado izquierdo del cuadro de texto. Esto indica que el siguiente mensaje que se envíe será un mensaje privado para el/la usuario/a seleccionado/a. Si quieres estar seguro/a de a quién le estás enviando el mensaje privado, simplemente posiciónate encima del ícono del candado. También puedes cancelarlo si haces clic en el botón X que también se muestra cuando lo posiciona encima.
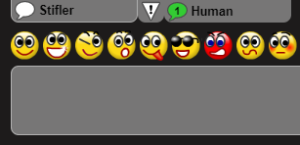
Iniciar/Responder un Chat Privado
Un chat privado es una conversación de solo dos personas; es como salir de la habitación llena de gente y encontrar una habitación privada para hablar. Cuando hayas enviado un mensaje en un chat privado, una pestaña aparecerá con el nombre de la persona que has enviado el mensaje. Parpadeará para indicar un nuevo mensaje y la burbuja permanecerá verde para mostrar que no ha sido leído todavía. Haz clic en la pestaña y estarás en el chat privado con esa persona. Mientras estés teniendo un chat privado con otra persona, puedes mirar el chat principal y otros chat privados, si parpadean color verde ésto indicará mensajes nuevos o no leídos. Puedes cambiar entre estos y mantener conversaciones con varias personas a la vez si lo deseas. Cuando hayas terminado con un chat privado, mueve el cursor sobre la pestaña y presiona la x roja que aparece para cerrarlo.
¿Has sido desconectado automáticamente?
Si no has escrito nada por más de 15 minutos, el chat te desconectará automáticamente. Para conectarte de nuevo, presiona el botón de "Sign In" (Conectar) ubicado en la parte inferior derecha. Dueños y moderadores no serán desconectados automáticamente, por lo que deberán tener más cuidado y presionar "Sign Out" (Desconectar) cuando vayan a irse para evitar que los visitantes se preguntan por qué los moderadores/dueños no están respondiendo.
¿Has sido Pateado (Kicked)?
Si has sido pateado (kicked) de un chat, deberás conectarte de nuevo si deseas continuar conversando. Habrá un mensaje de información que será enviado a todos en la sala que indica quién fue pateado, quién hizo la patada, y la razón del mismo. También serás "Gagged" (no serás capaz de enviar mensajes) por 15 segundos después de ser pateado.
¿Has sido baneado?
Si has sido expulsado (banned) de un chat, recibirás un mensaje con la información del ban, tu peón en la lista de visitantes se volverá de un color marrón, tu nombre cambiará a "Banned". Serás capaz de ver los mensajes enviados, y los que se estén enviando (esto sólo aplica si el chat no tiene asignado Banish o Banpool), pero las demás personas en la sala no recibirán ningún mensaje que estés intentando enviar. El ban puede ser por tiempo limitado y si es así, podrías regresar después. El ban puede haber sido una advertencia y pueden sacarlo antes si permaneces en línea por un tiempo.
Si crees que has sido baneado injustamente, deberías de dar clic en "group" (grupo) arriba a la derecha, y hacer clic en "inappropriate" (inapropiado) seleccionando "Unfair ban" (ban injusto) en la "queja". Después, completa todos los datos requeridos con la información que quieras dar, y agrega todo tipo de evidencias que tengas sobre el caso.
Si estás baneado, sólo los usuarios que te tengan agregado como amigo podrán ver los chat privados que les envíes.
Información del Perfil
Haz clic en tu nombre ubicado en la parte superior de la lista de visitantes, en la derecha, para configurar tu nombre, avatar, status o página principal. Si eres nuevo en un chat, serás asignado como "toon" llamado como WuggyBunch y una foto aleatoria. Sin embargo, estos son fácilmente cambiables.
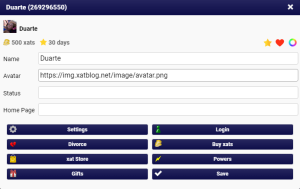
¿Cómo puedo cambiar mi nombre?
Haz clic en tu nombre en el chat, escribe el nombre que quieres usar en la cuadro de "Name", como quieres aparecer en el chat. Puedes utilizar códigos de smilies en tu nombre también, y estos serán mostrados en la lista de visitantes/amigos
¿Cómo puedo cambiar mi imagen?
Para cambiar el avatar actual, puedes seleccionar una de las imágenes por defecto copiando su número y pegándolo en el apartado "Avatar". Para ver todas las imágenes por defecto, mira la página avatares predeterminados. Alternativamente puedes usar cualquier imagen al obtener el "Enlace Directo" de una imagen (puedes subir las imágenes aquí fácilmente). Después de haber copiado el "Enlace Directo" pega el enlace en el cuadro de "Avatar" y haz clic en "Guardar".
¿Cómo puedo cambiar mi página principal (casita)?
Para agregar una página de inicio o configurar una diferente introduce el link de un sitio web por ejemplo https://util.oxat.us en el cuadro de "página principal" (home page), y tras eso haz clic en Save (guardar). Si tienes una página principal establecida, cuando alguien haga clic en tu nombre aparecerá un pequeño icono de una casita al lado de tu nombre en diálogo del usuario . Si alguien hace clic en esto, se abrirá el enlace que hayas puesto en la página principal. Para quitar una página de inicio, simplemente deja el cuadro de "Home page" en blanco y haz clic en "Save" (guardar).
¿Cómo desactivo el inicio de sesión automático en un chat?
Si no quieres iniciar sesión automáticamente en los chats que visites, entonces puedes desactivar el inicio de sesión automático. Clic en tu nombre, después clic en Ajustes y busca por "Auto-Inicio de sesión" y cambia de Activar a Desactivar. Cada vez que visites un chat y quieras aparecer en línea deberás darle clic al botón de "Sign in". Para volver a poner el inicio de sesión automático, simplemente repita el mismo proceso y cambia de Desactivar a Activar.
¿Cómo puedo restablecer mi ID/Datos de usuario?
Si deseas restablecer tu número de ID y tu nombre (No la ID registrada o nombre de la cuenta), pon tu cursor sobre la pestaña "account" (cuenta) arriba a la derecha y clic en "logout" (cerrar sesión). Después de eso, reinicia el chat o ve a un nuevo chat, y los cambios tomarán efecto en efectuarse. Si estabs usando una cuenta registrada, tu sesión con esa cuenta finalizará. Una vez finalizado, se generará una nueva ID "toon", ya sea para que se registre o simplemente la uses temporalmente.
Nota: Haciendo esto, algunos datos serán eliminados. Tu status (estado), powers activados/desactivados y otra información pueden ser eliminados. Si no quieres perder esos datos, no restablezcas.
Suscriptores
Puedes visitar la Guía de Subscriptores para obtener más información acerca de este tema.
Ajustes de la Cuenta
Para acceder a los ajustes del power, clic en tu nombre en la parte superior de la lista de Visitantes para abrir el perfil de diálogo, y después, clic en la opción "Ajustes". Alternativamente, clic en el la barra rápida (Quickbar) y después clic la opción "Ajustes". A continuación, puedes editar los Ajustes de tu Cuenta, utilizando las pestañas laterales para navegar y haciendo clic en "Guardar ajustes" una vez que hayas terminado de guardar los cambios.
Nota: Estos ajustes solo son para tu cuenta, y ellos no cambiarán los ajustes de otros usuarios.
Ajustes Generales
- Inicia sesión automáticamente - elige si inicias sesión en el chat automáticamente o no.
- Modo Oculto - Activa el modo oculto y aparece como un guest (invitado), si eres owner o main owner.
- Supporter - Activa o desactiva el peón Supporter.
- Idioma - Cambia el idioma de un chat. Puede que las páginas de chat necesiten ser refrescadas para que tomen efecto.
- LinkValidator - Desactiva la advertencia de seguridad de LinkValidator al hacer clic en un enlace en el chat que vaya a una página web externa. Si esta opción está desactivada, serás redirigido directamente a la página web sin un mensaje de advertencia de seguridad.
- Malas Palabras - Censura malas palabras en un chat. Puedes hacer clic en las palabras censuradas para revelarlas.
Apariencia
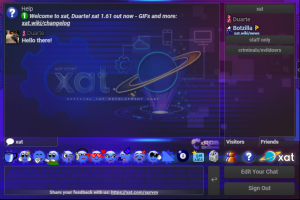
Puedes cambiar la configuración de apariencia del chat. Muchos de estos ajustes pueden ayudar a reducir el lag, si es necesario.
- Vista de Escritorio - Cambia el estilo del chat de móvil a escritorio.
- Noche - Cambia la caja de chat a un diseño más oscuro.
- YouTube - si haces clic en un enlace de YouTube en el chat, podrás elegir si deseas ver el video en una ventana emergente, además puedes cambiar de tamaño y arrastrar por un chat, o como una aplicación fija para la izquierda del chat.
- Animación - Desactiva las animaciones en el chat.
- Animación del banner - Desactiva las animaciones del banner en el chat.
- Animación de fondo - Desactiva los fondos animados.
- Flix - Desactiva las animaciones Flix.
- Animaciones Hug - Desactiva las animaciones de Hug.
- Efectos de Ultra Smiley - Desactiva varios efectos de Ultra Smiley (Por ejemplo: Lights).
- StatusFx - Desactiva los efectos de texto animados del power Statusfx en un chat.
- Reacciones - Deshabilita las reacciones en el chat.
- Visitantes - Colapsa/expande la lista de Visitantes.
- Ocultar Amigos - Oculta amigos desconectados o disponibles, o los dos, de tu lista de amigos para que aparezcan ciertos usuarios.
- De Derecha a Izquierda - facilita la escritura en idiomas que utilizan escrituras de derecha a izquierda como el Árabe, Hebreo, Persa/Farsi y Urdu.
- GIFs - Cambia la configuración por defecto de los GIF. Puedes elegir entre "Activar" para mostrar los GIFs (este es el modo predeterminado), "No animación" para mostrar los GIFs sin animación (la animación solo se verá si das clic en la imagen), "Reproducir al pasar el ratón" para activar los GIFs sin animación (la animación se mostrará cuando pases el ratón sobre la imagen), y "Desactivar" para mostrar el link directo del GIF en lugar de la imagen o animación.
- Autocompletar - Desactiva autocompletar en el chat.
Notificaciones
Puedes elegir recibir notificaciones de navegador de oxat cuando se reciben mensajes en un chat principal o por chat privado tanto en mensaje privado. Las notificaciones del navegador se enviarán cuando estés en otra pestaña o tu navegador esté minimizado.
- Notificaciones - Recibe notificaciones de todos/as o de tus amigos/as.
- Chat Principal - Recibe notificaciones de todo mensaje que haya sido enviado en el chat principal.
- Menciones - Recibe notificaciones sobre específicas keywords. Por ejemplo, si alguien escribe "hola" en el chat, serás notificado si la palabra ha sido establecida como keyword. Añade tus keywords (palabras claves) en esta casilla y separarlo con comas.
- Prueba de notificación - Recibe una prueba de notificación haciendo clic en el botón de "Click en mí".
Avatar
Puedes aplicar efectos y marcos a tu avatar. La velocidad y el color de los efectos del avatar también se pueden gestionar aquí. Algunos efectos y marcos de avatares requieren que seas suscriptor o necesitan powers adicionales para ser utilizados. Puedes previsualizar los efectos y marcos de avatar dando clic en el botón "Preview" (previsualizar) en la parte inferior de la pestaña. Una vez tengas el efecto y marco deseados aplicados en tu avatar, haz clic en el botón "Save Avatar" (guardar avatar) en la parte inferior de la pestaña.
- Efecto - Escoge un efecto para aplicar en tu avatar.
- Velocidad - Establece la velocidad del efecto que está aplicado en tu avatar.
- Color - Escoge el color que quieras para el efecto de tu avatar.
- Marco - Escoge un marco para aplicar en tu avatar.
Macros
Puedes administrar los macros, y también crear nuevos macros.
Para crear un macro aquí, escribe el nombre del macro en la sección "Name" (nombre). Ejemplo: reglas. Después escribe el mensaje que quieres asignar en la sección de "Value" (valor). Ejemplo: 1. No hagas spam 2. No alteres el chat. Clic "Añadir" para guardar tus cambios. Ahora puedes escribir "$reglas" en el chat y aparecerá las reglas que hayas establecido. Para editar un macro que previamente has establecido, posiciónate sobre el macro y clic en el icono del pincel. Una vez editado, clic el botón "Edit" (editar) para guardar los cambios. Para eliminar un macro que previamente has establecido, posiciónate sobre el macro y clic el icono de la equis roja.
Powers
Puedes cambiar la configuración relacionada con ciertos powers aquí.
- Away- Establece un número de segundos hasta que el icono de Away aparezca automáticamente en tu peón.
- StatusFx - Establece un efecto y velocidad en un status (estado) y añade un segundo status. Necesitas el power de Statusfx para acceder a estas configuraciones.
- Gback - Deshabilita el power Gback de los fondos predeterminados en el chat.
- Stickers - Deshabilita los stickers en un chat.
- Xavi - Deshabilita el Xavi de los avatares en un chat.
- Rapid - Establece una rápida acción, duración y razón en el chat. Para realizar una acción rápida, mantén presionado la tecla control (ctrl) o la tecla del comando y clic en el nombre del usuario o en el peón, Necesitas el power Rapid para acceder a esta configuración y necesitas el power Rapidreason para añadir una razón.
- Sline - Establece tu propio smilie personalizado en la línea de smilies de tu chat. Necesitas el power Sline para acceder a esta función.
- Todos Goodfriend - Establece un sonido predeterminado para todos tus Goodfriends (buenos amigos) en el chat. Necesitas el power Goodfriend para acceder a esta función.
- Lista de Goodfriend - Establece sonidos personalizados para cada uno de tus Goodfriends (buenos amigos) en el chat.
- PCPlus - Establece una condición para aquellos usuarios que no estén añadidos en la lista de Amigos que quieran empezar un chat privado contigo. Puedes elegir entre "Deshabilitar" (este es el modo predeterminado), "Solo usuarios suscritos" para permitir solo usuarios suscriptores y "Solo usuarios registrados" para cualquier usuario que haya iniciado sesión en una cuenta oxat. Necesitas el power NoPC para que este power funcione y necesitas el power PCPlus para acceder a esta configuración.
- Efectos de Smiley - Establece un efecto de smiley para aplicarlo automáticamente a todos los smilies que envíes.
Pstyle
Esta función te permite personalizar el diálogo de tu perfil.
Necesitas el power Pstyle para usar esta función.
Keywords
Esta función te permite establecer palabras clave (keywords) para resaltar en el chat, en cualquier color que hayas elegido. Para establecer un Keyword, escribe la palabra en la casilla de "Nueva Keywork" y selecciona el color, tras eso, clic en "Añadir". No podrás ver las palabras que hayas resaltado si lo escribes tú mismo. Otro usuario debe de escribir la palabra resaltada que hayas establecido.
Necesitas el power Mark para usar esta función.
Categorías
Esta función te permite organizar la lista de amigos en categorías.
Necesitas el power Category para usar esta función.
Aces
Aquí puedes cambiar tus ajustes con respecto a ese ace específico.
- Iconcolor - Establece un código de color hex para el icono de estrella, corazón y cruz en tu peón. Necesitas el ace Iconcolor para acceder a esta función.
Traductor
La función Traductor permite que los mensajes se traduzcan automáticamente a otro idioma en el chat. Debes de ser subscriptor para acceder a los ajustes del Traductor.
- Mostrar Traducción - El sitio donde quieres que se muestre tus ya mensajes traducidos.
- Tu idioma - El idioma que estás escribiendo.
- Traducir a - El idioma al que deseas que se traduzca lo que escribes.
El mensaje traducido aparecerá junto al mensaje original. Si deseas, puedes elegir de enviar solo el texto traducido, ocultando el mensaje original desmarcando la casilla "Incluir mensaje original".
El Traductor es diferente a la función de Traducción rápida, que te permite traducir mensajes individuales solo para su vista.
Sobre
Esta pestaña tiene una selección de recursos útiles sobre oxat. Los detalles de la versión actual de oxat están listados en la parte inferior de la pestaña.
Registro
¿Por qué registrarse?
Registrarte te permite mantener tu ID, rango (moderador, miembro, dueño, etc) y la lista de amigos en otros dispositivos (o después de que tus cookies hayan sido eliminadas). También puedes conseguir un xatspace, el cual es tu propio perfil personal de oxat. Registrarse también permite que sea casi imposible para otros usuarios hacerse pasar por ti, también hace más fácil decir quién eres a tus amigos si tú estás en otros dispositivos. También te permite comprar xats y tiempo de subscripción, o recibirlos a través de transferencias o comercios. En algunos chats es posible que no puedas unirte al menos que estés registrado. Tu nombre también aparecerá más arriba en la lista de Visitantes que los usuarios que no estén registrados.
¿Cómo me registro?
Clic en register (registrarse) arriba a la derecha y completa la información requerida (el correo electrónico debe de ser válido), y envía el formulario. Ingresa a tu correo electrónico y haz clic en el link de activación que has recibido por parte de oxat. Después, ingresa usando tu nombre registrado y contraseña. Es posible que debas actualizar cualquier chat en la que te encuentres para que el registro surta efecto. Si no recibes un correo electrónico, entonces tu servicio de correo electrónico no lo ha recibido. Intenta abrir una cuenta de Gmail para registrar una nueva cuenta.
¿Cómo puedo cambiar el nombre de mi registro?
Inicia sesión en tu cuenta de oxat, luego haz clic en la pestaña "Cambiar nombre de usuario". En el apartado de "nombre deseado", escribe el nombre de registro que quieres (siempre y cuando sean de 10-18 caracteres). Luego, haz clic en el botón de "Cambiar nombre de Usuario". Puede que necesites refrescar la página de los chats en los que estés para que los cambios hagan efecto. Solo puedes cambiar el nombre de tu registro una vez cada 7 días.
Nota: Cualquiera puede tomar tu antiguo nombre de usuario si es cambiado a uno nuevo.
¿Cómo consigo un nombre de registro corto (short name)?
En lugar de tener un nombre de registro de 10-18 caracteres, puedes comprar un nombre corto. Un nombre corto es un nombre de registro que tiene de 4 a 9 caracteres. Los nombres cortos cuestan al menos 1,000 xats. Generalmente hablando, cuanto más corto es el nombre corto, el precio será más elevado. Puedes ver los precios de los nombres cortos o incluso comprar uno que te haya gustado en la tienda de oxat.
¿Puedo mantener los datos de mi cuenta de oxat si me conecto desde otra computadora?
Tu nombre, avatar, status, página principal, rangos y lista de amigos serán restaurados si inicias sesión en tu cuenta desde otra computadora o dispositivo móvil.
¿Cómo puedo cambiar mi contraseña?
Inicia sesión en tu cuenta de oxat. Después, haz clic en la pestaña "Cambiar contraseña". Tu nombre de usuario de oxat se mostrará automáticamente. Una vez que hayas escogido una contraseña nueva, escribe tu contraseña antigua y la nueva contraseña en las casillas correspondientes y haz click en el botón de "Cambiar contraseña". Si no estás seguro de que las contraseñas sean correctas, puedes hacer clic en el icono de ojo de visibilidad de cada casilla de texto para comprobarlas.
Tu contraseña debe tener como mínimo 8 caracteres entre ellos letras (mayúsculas y minúsculas) y números. Cuantos más caracteres uses, tu contraseña será más segura. Evita usar información personal como tu cumpleaños, tu nombre, etc. Tal vez quieras cambiar tu contraseña cada 3-6 meses para asegurar la máxima protección de tu cuenta.
Nota: Los caracteres especiales (!@#$ etc) no se tienen en cuenta en tu contraseña a la hora de iniciar sesión, así que asegúrate de usar sólo caracteres alfanuméricos (a-Z, 0-9).
¿Cómo cambio mi ID de oxat?
Las IDs de oxat son generadas aleatoriamente. Puedes colocar el cursor del ratón sobre la pestaña "account" (cuenta) en la parte superior derecha y clic en "logout" (cerrar sesión) para conseguir una nueva ID random. Otra manera es pujar en IDs vía subastas de oxat.
Nota: oxat no apoya el comercio de IDs.
¿Cómo puedo cambiar mi correo electrónico de oxat?
Si quieres cambiar el correo electrónico asociado a tu cuenta de oxat, tendrás que crear un ticket en el Nota: Por razones de seguridad, solo puedes actualizar a una dirección Gmail en este momento.
Si te gustaría recuperar la contraseña de tu cuenta de oxat, por favor visita la página para recuperar contraseña. Necesitarás acceder en tu cuenta de email asociada a tu cuenta de oxat. Después de completar el CAPTCHA, escribe tu email y luego haz clic en el botón de enviar. Un link será enviado a tu email (puede tardar hasta 30 minutos en llegar) para cambiar tu contraseña. Si el email no llegó a tu cuenta después de 30 minutos, por favor revisa las carpetas de spam o correo no deseado. Una vez que recibes el email, haz clic en el link enviado y podrás cambiar tu contraseña.
Inicia sesión en tu cuenta de oxat yendo a https://oxat.us/login.
Después de iniciar sesión con éxito, haz clic en la pestaña "eliminar"
Hay dos opciones para eliminar una cuenta de oxat. Eliminar una cuenta es una acción permanente que no se puede revertir. Por favor ten seguro la opción que vas a coger antes de proceder.
Nota: Asegúrate de no perder este email y guarda el número k2 si es necesario.
Si has guardado el número k2 antes de la eliminación donde no recibiste un correo con el link generado y quieres volver a registrar la ID, lee el artículo Números de identificación
Marca la casilla "Lo entiendo y me gustaría proceder" y después clic en el botón "eliminar permanentemente!
Una solicitud de eliminación permanente será enviada a oxat. Deberías de recibir un correo para confirmar tu solicitud.
Si puedes confirmar la solicitud, el proceso de eliminación podría tardar hasta 30 días. Puedes iniciar sesión en tu cuenta hasta cuando haya sido eliminada.
IMPORTANTE: Esto eliminará toda la información de oxat, incluyendo nombre de usuario, ID, k2, grupos de chat, xats, days, powers, aces, regalos, matrimonios, y otros datos asociados serán permanentemente eliminados y no podrán ser recuperables.
Para interactuar con alguien, haz clic en cualquier nombre de la lista de visitantes/amigos o en un mensaje que haya enviado. Ésto abrirá un cuadro de diálogo que te dará más información sobre ellos y opciones para interactuar.
Un mensaje privado es enviado solo a una persona y nadie más podrá verlo. Para enviar un mensaje privado, haz clic en la persona en la lista de visitantes/amigos/as o en su nombre en algún mensaje que haya enviado, y haz clic en "Private Message" (mensaje privado). Un candado aparecerá en el mensaje de ventana. Una vez que hayas finalizado de escribir el mensaje, presiona enter. Cuando el mensaje es enviado, tendrás un candado junto a él y sólo la persona que le hayas enviado el mensaje lo verá. Para enviar otro mensaje privado, siga de nuevo el mismo procedimiento. En algunos casos, los chats privados (ver más abajo) pueden ser más útiles. Nota: es posible que no puedas mandar mensajes privados a un usuario si este tiene el power NoPM. Puedes hacer clic en Powers para más información en relación sobre las habilidades especiales.
Al pasar el mouse sobre el área alrededor del botón cancelar del candado, podrás ver a quién se envía ese mensaje privado. Si deseas cancelarlo, simplemente puedes presionar enter sin ningún texto o hacer clic en el botón X dentro del candado.
Un chat privado es una conversación individual con otro usuario en una pestaña separada en la caja del chat. Para comenzar un chat privado, haz clic en un usuario en la lista de visitantes o amigos, o en el nombre de un mensaje enviado por algún usuario en el chat y haz clic en "chat privado". Una pestaña aparecerá donde solo estaréis tú y el usuario con quién quieras empezar un chat privado. Cuando envías el primer mensaje, una pestaña aparecerá en su caja de chat donde pueden elegir contestar o no. Nota: Es posible que no puedas comenzar un chat privado con un usuario si este tiene el power NoPC.
Si quieres agregar a alguien, para que puedas encontrarlos fácilmente y hablar con ellos en otro momento, puedes agregarlos como amigo. Haz clic en esa persona en la lista de visitantes o en el nombre de un mensaje que haya enviado y haz clic en Agregar como amigo. Aparecerán en la lista en negrita y pasarán a la parte superior de su rango. También se agregarán a tu lista de Amigos, accesible haciendo clic en la pestaña de Amigos en la parte inferior de la lista.
Cuando regreses al chat en otro momento, podrás hacer clic en la lista de amigos y ver quiénes de tus amigos está conectado. Puedes enviarles un mensaje privado desde la sala de donde estés. Si ellos te tienen agregado como amigo serás capaz de ver en cual chat están ellos de modo que podrás ir con ellos. (a menos que dicho usuario tenga el power NoFollow) Si quieres quitar a alguien de tu lista de amigos debes dar clic sobre el usuario y presionar el botón "Un-Friend" (Quitar de Amigos).
Si conoces el ID de la persona y deseas agregarla como amigo puedes usar en algún chat el comando /fIDAQUÍ. También puedes establecer un nombre para la persona que vas a añadir.
Ejemplo: /143742 Kyle
Esto añadirá la ID 143742 como amigo con el nombre de "Kyle." Para eliminar una persona de tu lista de Amigos, puedes hacer clic en esa persona y después hacer clic en "Quitar de amigos" o usar el comando /f-AQUÍLAID en el chat, y será eliminado.
Para ignorar a un usuario: clic en su nombre en la lista de visitantes o amigos o en el nombre de uno de sus mensajes y presiona "Ignorar". Tú peón aparecerá en gris en la lista de visitantes y se agregarán a tu lista de Usuarios ignorados. No serás capaz de ver nada de sus mensajes (incluyendo los chats privados y mensajes privados). Sin embargo, aún podrán ver tus mensajes.
Para ver tu lista de Usuarios ignorados, haz clic en el botón de la flecha en el lado derecho del chat para abrir el Menú rápido, luego selecciona "Más" y luego "Ignorados" en el menú. Si deseas des-ignorar a un usuario y ver de nuevo sus mensajes, clic la x roja seguido de su ID en tu lista. Alternativamente, clic en su nombre en la lista de visitantes y presiona "Des- ignorar" Por favor, ten en cuenta que el usuario será ignorado indefinidamente hasta que lo quites desde tu lista de Usuarios ignorados o simplemente haciendo clic en "Des-ignorar".
También puedes escribir /t en chat privado para ignorar a un/a usuario/a. Si tienes TTTH, también puedes enviar un smilie o mensaje en la pantalla sumado al ignorar.
Como moderador o un dueño, todavía serás capaz de ver los mensajes en la sala principal de usuarios ignorados, Para tener el mismo efecto como si fueras un miembro o invitado, mantén presionada la tecla SHIFT antes de presionar "Ignore/Ignorar".
Para bloquear a un usuario: haz clic en su nombre en la lista de visitantes o amigos o en el nombre de uno de sus mensajes, luego haz clic en el símbolo de barra invertida circular en la parte superior derecha y presiona "Bloquear". Sus peones se ocultarán en la lista de visitantes y se agregarán a tu lista de Usuarios Bloqueados. Como usuarios ignorados, no serás capaz de ver ninguno de sus mensajes (incluyendo mensajes privados y chats privados). Sin embargo, ellos seguirán viendo tus mensajes.
Si ellos fuesen amigos, serán eliminados de tu lista de amigos. Tampoco podrán hacer clic en los botones "Chat privado" o "Mensaje privado" de tu perfil (no solo ocultarle los mensajes, sino evitar que se envíen en primera instancia), o transferencia. Además, no podrán ver tu información como tu estado de amigo, página de inicio, regalos y avatar. Aún así, aún podrán ver tu nombre de usuario registrado, identificación e información de powers.
Para ver tu lista de Usuarios Bloqueados, clic el en el botón de flecha en el lado derecho del chat para abrir la barra rápida, luego selecciona "Más" y luego la pestaña de "Bloqueados" en el menú. Si deseas desbloquear a un usuario y ver de nuevo sus mensajes, clic la x roja seguido de su ID en tu lista. Como usuarios ignorados, los usuarios bloqueados permanecerán en tu lista indefinidamente, hasta que los elimines.
Como moderador u owner, seguirás siendo capaz de ver esos usuarios bloqueados en la lista de visitantes y verles publicar mensajes en el chat principal. Sus nombres aparecerán como "Usuario Bloqueado".
Aquí se muestra una comparación entre las funciones de Ignorar y Bloquear:
¿Qué debería de hacer si perdí mi contraseña?
Eliminando
¿Cómo borro mi cuenta?
Información
Diálogo de Interacción
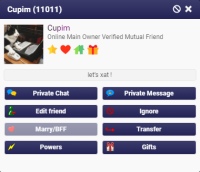
Mensaje Privado
Chat Privado
Añadir un Amigo
/f Añade usuarios a través de sus IDs
Ignorar
Bloquear
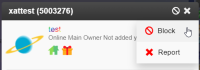
Ignorar vs. Bloquear
| Función | Ignorar | Bloquear |
|---|---|---|
| Los mensajes de los usuarios han sido ocultados para ti (incluyendo mensajes/chats privados) | ||
| El usuario está oculto para ti en la lista de visitantes | ||
| El usuario ha sido eliminado de tu lista de amigos | ||
| El usuario no podrá enviarte un mensaje privado, empezar un chat privado contigo, haceros BFF/casaros, enviarte regalos o hacerte una transferencia | ||
| El usuario no puede ver tu información como estados de amigos, página de inicio, regalos y avatar. |
Malos Modales en Chat
Cuando usas un chat, debes cumplir con los Términos de Servicio. Sin embargo, hay algunas cosas especificas que podrías hacer y que se consideran de mal comportamiento y pueden molestar a algunos usuarios.
Flooding o Spamming
Flooding (hacer flood) es enviar muchos mensajes en un corto periodo de tiempo; hacer spam sería enviar demasiados mensajes sin sentido. Hacer alguno de estas dos cosas, puede molestar a los usuarios y podría terminar resultándote un ban en algunos chats.
Hablando con Letras MAYÚSCULAS
El uso excesivo de MAYÚSCULAS a menudo es irritante para los usuarios. Si quieres puedes escribir en MAYÚSCULAS, pero esto podría estar en contra de las reglas de algunos chats.
Demasiados Smilies
¡El uso de smilies animan los mensajes y hacen que sea más divertido el chat! Aún así, se ve mal que envíes demasiados smilies en un solo mensaje, o que les hagas spam. Esto podría causar lag para algunos usuarios o podría estar en contra de las reglas del chat.
Demasiados efectos de Sonido
Audies son sonidos divertidos que ayudan a hacer el chat más entretenido, pero la repetición de estos puede irritar a algunos usuarios o ir en contra de las reglas de algunos chats.
Publicidad
Puedes crear grupos de chats o cuentas con relación a servicios que ofrezcas fuera de oxat.us, de todas maneras, no puedes ir a otros grupos de chat a promocionar tus servicios. Ésto está prohibido en los Términos de Servicio. Para agregar, los owners de estos chats, puede que no les guste ese comportamiento y puede que conlleve a que seas baneado en dicho grupo de chat.
Pedir ser Staff
Pedir rango en un oxat es señal de que no te lo has ganado. Los dueños de chats populares son bombardeados con este tipo de personas pidiendo ser moderadores/dueños. Si quieres pertenecer al staff de un chat, debes de ser activo en el chat, hacer amigos, y tratar de ser útil siempre que se pueda.
Pedir por Xats/Days/Powers gratis
Las personas trabajan duro para ganar dinero, lo que es utilizado para comprar los productos de oxat. Con esto dicho, no es probable que ellos vayan a dar tus productos gratis a las personas que solo preguntan, especialmente si son extraños. Es recomendable que evites preguntarles a las personas por productos gratis, ya que pueden enojarse y causar que salgas baneado.
Si no puedes comprar tus propios productos, o simplemente escoges no hacerlo, puedes participar en concursos y eventos para ganar como premios xats, days o powers. Los concursos y eventos pueden ser encontrados en la sección de contests and events en el foro de oxat, o también pueden ser publicados dentro de los clubs del foro de oxat.
_20?.png)
_20?.png)
_20?.png)
_20?.png)
_20?.png)
_20?.png)
_20?.png)
_20?.png)
_20?.png)
_20?.png)
_20?.png)
_20?.png)
_20?.png)
_20?.png)
_20?.png)
_20?.png)