Felhasználói Kézikönyv
Üzenet Küldése
Ahhoz, hogy küldj egy üzenetet írd be az üzenetet belépési doboz alján a chat ablakba. Az üzenet elküldésre kerül a többi ember számára a chat-szobában, amikor megnyomod a vissza/enter gombot.
Markdown
You can format your message with bold, italic, strikethrough and hypertext styles.
You can do this using the Context Menu, which you can open by highlighting and right-clicking your text within the message entry box.
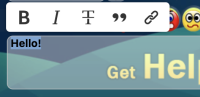
Editing your message
To edit a message you sent within the chat box, right click the relevant message and click "Edit".
The original message will be placed into the message entry box for you to edit. When ready, press the return/enter key to save the edit.
An edited message will have a visible "edited" label, which when hovered over displays the previous message and when the edit occurred.

The edit option is only available for a period of up to two minutes after the message is sent.
To cancel an edit before proceeding, clear the message entry box, or keep your text the same, and press the return/enter key. A message can only be edited once and cannot be changed back.
You cannot edit a private message or a message containing a bad word.
Note: You must be a registered user to access this feature.
Quoting
To quote messages within the chat box, right click the relevant message and click "Quote".
This will add the message to your message entry box with blockquote formatting. You can then write your own text after the blockquote formatting, within the same message. You can only quote one message at a time.
You cannot quote smilies.
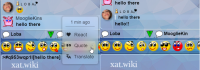
Quick Translate
To translate individual messages within the chat box, for your view only, right click the relevant message and click "Translate".
The message will then translate into the language that you have set in your Account Settings.
Click the translated message to return it to its original form.
Quick Translate is different to the Translator feature in your Account Settings, which allows messages to be translated automatically for you and other users.
Note: You must be a subscriber to access this feature.
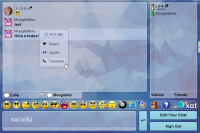
Deleting
To delete messages, right click the individual message and click "Delete".
You can delete your own message by signing out and back in, right clicking your message and clicking "Delete".
Once the message or messages are deleted, they will disappear right away for all users.
Note: You have to be a Temporary Moderator or higher to use this option by default.
Copying
To use the copy option simply right click on a message, smiley or link and click "Copy".
Alternatively you can select the text or link you want to copy and press Ctrl+C. Once copied, paste the message in the chat box (right click or Ctrl+V).
Reactions
To react to other messages within the chat box, right click the relevant message and click "React".
The Reactions Selector will then open, and you can select the smiley you want to react with.
You can also see in detail who reacted to each message and how long ago the reaction was applied by clicking the "Who Reacted" tab.
The amount of time that has passed will display when you hover over the reaction.
Note: You must be a registered user to access the Reactions Selector.
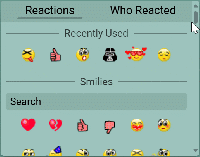
You cannot react to your own messages.
Messages can have up to 7 different reactions.
You can only react once to each message in the main chat, though you can react as many times as you want in a private chat.
You can search for individual smilies to react with by using the search bar.
When you search for smilies to react with, the smilies that match your entered search criteria will be shown underneath the search bar.
Once you have found your desired smiley, click on it to react with it.
You can disable reactions in your Account Settings.
Keep in mind although you will no longer see reactions, users will still be able to react to your messages.
Keyboard shortcuts
Alternatively, you can use keyboard shortcuts (where applicable) or type the formatting elements yourself (see table below). These styles can be used in combination with each other, e.g. italic and bold at the same time.
| Style | Description | Example | Shortcut |
|---|---|---|---|
| Bold | Enclose your text within asterisks (*) | Hello, *how are you?* | ctrl + b |
| Italic | Enclose your text within underscores (_) | Are you _really_ sure? | ctrl + i |
| Strikethrough | Enclose your text within tildes (~) | I ~love~ hate sprouts! | ctrl + u |
| Blockquote | Start your quoted text with >[ and end with ] | >[I ~love~ hate sprouts] Me too! | ctrl + q |
| Hypertext | Enclose your link text within square brackets [] and then enclose your link URL within round brackets () immediately after | Visit [Help chat](https://oxat.us/help)! |
Hotkeys
Below you will find an additional table with hotkeys for the chatbox.
| Hotkey | Command |
|---|---|
| Esc | Close current PC tab |
| Switch between chat tabs (without text in the entry) | |
| CTRL (CMD) + left click on link | Open a YouTube link in new tab |
| Arrow Up | Edit the last sent message |
Látogatói Lista
A látogatói lista egy lista az embernek, akik jelenleg csevegnek a csoportban. Minden név mellett van egy bábu, és a színe jelzi az állapotát. A bábukː
| Guest |
| Member |
| Moderator |
| (Main) Owner |
| Ignored |
| Banned |
| Available on mobile |
| oxat staff |
| Celebrity |
| Supporter |
| Pink power |
| Blueman power |
| Purple power |
| Gold power |
| Ruby power |
| EveryPower |
When you send a message, your pawn in the Visitors list will glow green to indicate you are talking.
When others send messages, their pawns will glow as well.
Amikor egy felhasználó elérhető, ez azt jelenti hogy talán megkapja az üzeneted,de az is lehet hogy nem kapsz rá választ.
Smileyek
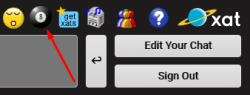
Smileyek emotikonok amit hozzá tudsz adni az üzenetekhez. Hozzáadhatsz smileyeket akár kattintva az egyik alapértelmezett smileyre az üzenet doboz feletti beviteli mezőben, vagy közvetlenül beírja a smiley kódot. Például, :-) egy szabványos sárga smiley kód. Rengeteg további smiley van, amelyek nem részei a szabványos smileyeknek, amely megtalálható a ingyen smileyek oldalon.
Bármikor amikor vagy egy chat oldalon, és azt szeretnéd, hogy megjelenjen a teljes smiley lista (amellett az előfizető smileyek), nézd a bal oldalon a chat ablakon, és a piros x felett van egy apró ikon négy kis smiley rajta. Kattints erre az ikonra és felhozza a smiley listát. Egyszerűen kattints egy smileyre és a kódja ennek a smileynek meg fog jelenni a beviteli dobozodban. Ha szeretnéd látni a kódot, így kézzel be tudod írni, csak húzza át a kívánt smiley kódját.
Vannak több grimaszk smiley kódok is. Itt egy listaː
- :), :-) - (smile)
- :d - (biggrin)
- ;), ;-) - (wink)
- :o, :-o - (eek)
- :p - (tongue)
- 8-) - (cool)
- :@ - (mad)
- :s - (confused)
- :$ - (redface)
- :(, :-( - (frown)
- :'( - (crying)
- |-) - (sleepy)
- :|, :-| - (rolleyes)
- :-* - (kiss)
- :[, :-[ - (vampire)

Autocomplete
Smiley autocomplete provides a fast way of searching for and inserting smilies in the chat.
To use it, simply open a bracket and type the first few characters of a smiley, and a list box of smiley previews will appear. As you continue typing, the smiley preview list box will change to predict and match your search. You can then select the smiley and the name will be completed. The feature can be used by registered and unregistered users and shows free smilies and those that belong to the powers you own. Unregistered users only see the free smilies.
It is enabled by default and can be disabled in the Account Settings.
Ha van ötleted egy új smileyhez, kérlek javasold azt a forums vagy mutasd be az az egyiket a smiley készítőknek és mutass egy képet róla hogy hogyan néz ki,ha ez lehetséges.
You could also message one of the Smiley Makers and show a picture of what it might look like if possible.
GIFs
oxat has integrated the GIPHY platform to allow you to search and send GIFs in the chat.
You can access this feature by clicking "GIFs" from the Quickbar.
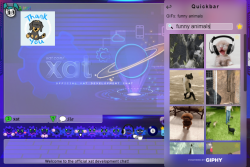
You can click a GIF in the chat to enlarge it.
If you hover over a GIF, you will see the faint outline of a star in its top right-hand corner.
If you click the star, the GIF will be added to your favorites list. You can click the star again to remove it.
To access your favorites list, click the equivalent star located above the GIF selection list, next to the search bar.
To toggle the appearance of GIFs in the chat, click "Settings" from the Quickbar menu, and then click "Appearance" and set GIFs to your preferred option.
You can disable their animations, or set them to play once you hover over them, or disable them entirely so that links appear in their place.
GIFs are automatically purged when no longer in view, to reduce lag.
This means if a message containing a GIF is no longer visible in the chat, the GIF will be unloaded.
A filter prevents inappropriate GIFs from being sent in the chat. If a user attempts to send an inappropriate GIF, the message "[GIF link removed]" will be shown instead.
Whether a GIF is flagged as inappropriate or not depends on the rating given to it by GIPHY.
Note: You must be a registered user to access this feature.
Hangok
Audies are sound effects that can be added to messages.
An audie is sent by using # followed by the name of the sound, e.g. #raspberry, #giddy, #ohh. It will appear as a sound icon in the message and play when clicked. Note that users who have the chatbox sound muted, or have the Noaudies power, will not hear audies.
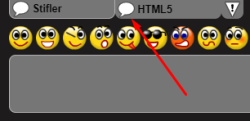
Címkés Csoportok
A chat doboz adminja hozzá tud adni egy chat csoportot a chat dobozhoz. Ez úgy fog megjelenni, mint egy második címke a fő címke mellett. A chat csoport egy közös chat szoba egy adott célra. Ez lehetneː
- Egy speciális korcsoportnak vagy embertípúsnak pl. 20-valamint, diákok
- Speciális országnak vagy nyelvnek
Hozzáférhetsz a chat csoportokhoz közvetlenül a zöld beszéd buborékra kattintva a chat doboz bal alsó sarkában.
Note: If you click the tab of the other group, you will be completely disconnected from the main group in order to access it.
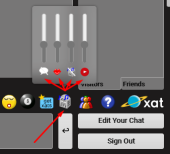
Ha több chat csoportot szeretnél találni, akkor nézd meg a Csoportok oldal.
Hangok & rádió ki vagy bekapcsolása
Ki vagy be tudod kapcsolni a chat doboz hangokat a hangszóró ikonra való kattintással a chat doboz jobb alsó részénél. A letiltott jel meg fog jelenni rajta egy kattintással. Hangok visszakapcsolásához kattints újra rá. Ha fel szeretnéd hangosítani vagy lehalkítani a hangot, vigyed az egérmutatót a hangszóróra, be tudsz állítani minden alapértelmezett hangot ki vagy bekapcsolásra a "Chated Szerkesztése" gombra kattintva a chat doboz jobb alsó részén. Azután menj az "Extra Tulajdonságok," görgess le és fogod látni az "Alapértelmezett chat doboz hangok kikapcsolása". Ellenőrízd a doboz mellett, görgess le és kattints a "Beállítások Frissítése".
Ha a chaten van rádió, akkor kattints a rádió ikonra ahhoz, hogy ki vagy bekapcsold. Lehet állítani a hangerőt ugyanúgy, mint a chat hangokat. Ha főadmin vagy kattints a "Chated Szerkesztése" azután az "Extra Tulajdonságok" rádió beállítása. Olvass többet a rádió beállításáról itt.
If you're the main owner and want to add a radio station to your chat, hover over "group" at the top right and click "customize", then enter the group password, go to the "settings" tab, add your radio station in the correspondent field and click "save".
Be/Kijelentkezés
Ahhoz hogy kilépj a chat dobobzból, nyomd meg a Kilépés gombot a chat jobb oldalán, a beviteli doboz mellett. Meg fogsz jelenni a Látogatói lista alján és nem elérhetőként fogsz megjelenni a listán. Nem leszel képes látni vagy üzenetet küldeni amíg nem nyomsz a "Bejelentkezés" vagy frissíted az oldalt.
Quickbar
The Quickbar is a menu on the chat box that gives you quick access to several features and settings.
On the mobile app, the arrow button is located on the bar above the chat.
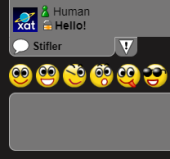
Privát Üzenet fogadása/Küldése
A privát üzenet megjelenik a chat ablakban, de csak egy személynek küldöd. Ez olyan mint egy szoba tele emberekkel és suttognak valamit valakinek,de csak azt akarod, hogy ők hallják. Ha megjelenik egy üzenet, amely egy arany lakat mellett van, ez a személy küldött neked egy privát üzenetet, amit csak ti ketten láttok.
Ahhoz, hogy küldj egy privát üzenetet egy másik felhasználónak, kattints a nevükre a chaten vagy a Látogatói listában. A felugró menüből, kattintson a „Privát Üzenet” és egy nagy lakat jelenik meg a bal oldali mezőbe. Ez azt jelzi, hogy a következő üzenetet küldöd egy privát üzenetként a kiválasztott személynek.
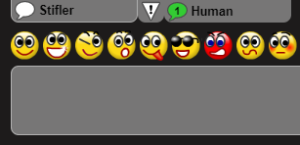
Indítása/Választása a Privát Chathez
A privát chat egy beszélgetés csak két ember számára; ez olyan mint elhagyni a szobát ami tele van emberekkel és találni egy privát szobát a beszélgetéshez. Amikor küldtél egy privát chat üzenetet, a fülön megjelenik a feladó neve az üzenet ablak alatt. Ez villogással jelzi az új üzenetet, és a beszéd buborék zöld marad ami azt mutatja, hogy még nem olvastad el. Kattints a fülre és privát chatben leszel ezzel a személlyel. Amíg privát chated van egy személlyel, a fő szobát is látod és más privát beszélgetések villognak és megmaradnak zöld jelzéssel beleértve amíg új vagy olvasatlan üzenetek. Tudsz váltani a főchat és a privát chat között,ha szeretnél. Amikor végeztél a privát beszélgetéssel, mozgasd az egered a lap fölé és nyomd meg a piros x a bezáráshoz.
Voltál már automatikusan kijelentkezett?
Ha nem írtál üzenetet több, mint 15 percig a chat doboz automatikusan ki fog jelentkeztetni. Ahhoz hogy bejelentkezz újra, nyomd meg a "Bejelentkezés" gombot jobb alul. Adminok és Moderátorok nem jelentkeztetik ki automatikusan, ezért nekik többet kell tenniük ahhoz, hogy ki legyenek jelentkezve amikor elhagyják, hogy megakadályozzák a látogatókat vajon miért nem reagálnak rájuk a Moderátorok/Adminok.
Voltál már kirúgva?
Ha ki lettél rúgva a chat dobozból, neked újra be kell jelentkezni a csevegés folytatásához. Lesz egy információs üzenet küldve mindenkinek a szobában, hogy kit és ki rúgott ki és a kirúgás indoka. Leszel "Némított" is (képtelen vagy üzeneteket küldeni) 15 másodpercig a kirúgásod után.
Voltál már kitiltva?
Ha voltál kitiltva a chat dobozból, akkor kaptál egy tiltott információ üzenetet, a bábud a Látogatói listán barna lesz, és a te neved meg fog változni "Tiltott". Képes leszel látni az üzeneteket amit küldenek (ez csak akkor érvényes, ha a chat nem rendelkezik Banish vagy Banpool powerekkel), de más emberek a szobában nem fogják megkapni az üzeneted amit te próbálsz küldeni nekik. A tiltás lehet korlátozott időtartamú ha igen, akkor nézz vissza később. A tiltás leheet egy figyelmeztetés és te kaphatsz feloldást hamarabb, ha te elérhető maradsz ez alatt.
Ha azt gondolod, hogy igazságtalanul tiltottak, akkor kattints a "Igazságtalan Tiltás Jelentése" a nagy ablakban ami a tiltáskor jelenik meg. Ez az üzenetet el lesz küldve a főadminnak amit a chaten küldtél és tiltott lettél ez miatt, miért gondolod, hogy ez igazságtalan (beleértve az üzenetet), és a te emailed(ha tartalmazza ezt). Ha a tiltás az alatt történt amikor te elérhető voltál, akkor küld egy másolatot amit nem rég mondtál a fő chaten amiért tiltottak és így a chat készítőjének van egy lehetősége, hogy fokozza azt a személyt aki tiltott téged.
Ha tiltott vagy, csak azok a felhasználók akik hozzáadtak téged, mint barát látják a privát chateket és tudnak neked üzenetet küldeni.
Profil Párbeszéd
Kattints a nevedre a Látogatói lista tetején és állítsd be a neved és az avatarod. Ha te új vagy a chat dobozban, akkor "toon" leszel és a neved mint WuggyBunch és egy random képed lesz. Ezeket könnyen meg tudod változtatni.
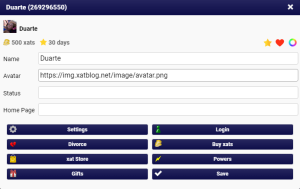
Hogyan tudom megváltoztatni a nevemet?
Kattints a nevedre a chaten aztán íd be a nevet amit szeretnél a "Név" dobozba, amiként meg fogsz jelenni a chaten. Te használhatsz smiley kódokat a nevedben is, és ezek meg fognak jelenni a Látogatói és a Barát listákon.
Hogyan változtathatom meg az avatarom?
Ahhoz hogy megváltoztasd a képet, te választhatsz egy képet az alapértelmezett képek közül kattintással. Minden alkalommal, amikor választasz egy képet, kapsz egy újabb kiválasztást ahonnan választani lehet. Ha szeretnél egy szélesebb választékot megnézni alapértelmezett avatarok oldal. Alternatívaként használhatsz bármilyen képet tetszés szerint "Közvetlen Link" egy képnek (könnyen feltudsz tölteni képet itt). Aztán másold a "Közvetlen Link", illeszd be a linket a "Kép" dobozhoz és kattints az OK.
Hogyan tudom megváltoztatni a honlapom?
Ahhoz hogy hozzáadj egy honlapot vagy beállíts egy másikat, adja meg a weboldal linkjét pl. https://util.oxat.us a honlap dobozba, aztán kattintson az OK. Ha van egy honlap megadva, amikor írsz egy üzenetet, egy kis házikó ikon fog megjelenni a neved mellett. Ha valaki rákattint, megnyitja a linked a honlapodban. Ahhoz hogy eltávolítsd a honlapot, egyszerűen hagyd a honlap dobozt üresen és kattints OK.
Hogyan tudom kikapcsolni az automatikus bejelentkezést a chat dobozon?
Ha nem szeretnél automatikusan bejelentkezve lenni a chat dobozban a web oldalakon amiket te látogatsz, ki tudod kapcsolni az automatikus bejelentkezést. Kattints a nevedre és vedd ki a pipát "Automatikus bejelentkezés". Ahhoz hogy a chat dobozban elérhetőként jelenj meg minden alkalommal rá kell kattintani a "Bejelentkezés" gombra. Ahhoz hogy visszaállítsd az automatikus bejelentkezést, kattints a nevedre és pipáld be a dobozt újra aztán kattints OK.
Hogyan tudom újraindítani az IDm/felhasználói adatom?
Ha vissza szeretnéd állítani az ID számod és nevét (nem regisztrált ID vagy felhasználói név), kattintson jobb gombbal a chat képernyőn, majd kattintson a „Beállítások”. Ezt követően kattintson a kis mappa ikonra, majd kattintson a „Deny” és kattintson bezárásra. Aztán, frissítsd a chat oldalt, vagy menj egy új chatoldalra. Ezek az effektek le fognak zajlani. Ezáltal eltávolítja a barátaid listáját, valamint az összes adatot, és állapotát chat csoportban amit látogattál. Tehát, ha nem akarod elveszíteni az összes tárolt adatot (barátok listája, állapota stb.) ne indítsd újra. Ha visszaállítja teljesen, majd jelentkezzen be újra regisztrált fiókjába és barátai továbbra is képes lesznek, hogy Önnel a kapcsolatot tartsák ezen a fiókon, de el fogod veszíteni az összes tárolt adatot ezzel a folyamattal. Saját felelőségedre csináld. Amikor kész vagy és szeretnéd hogy a oxat tárolja az adataid újra, jobb kattintás a chat képernyőn és most kattints az "Engedélyez". Amiután ezt csináltad, kattints a bezárra és elindul az adataid tárolása. Bármikor amikor szeretnéd újraindítani a tárolt adataid, ismételd meg ezt a folyamatot.
Note: By doing this, some data will be deleted. Your status, enabled/disabled powers and some other information might be deleted. If you do not want to lose that data, do not reset it.
Előfizetők
Látogasd meg Előfizetői Kézikönyv több információért ezzel a témával kapcsolatban.
Account Settings
Click on your name at the top of the Visitors list to open your profile dialog, and then click the "Settings" option.
You can then edit your Account Settings, using the side tabs to navigate and click "Save Settings" once you have finished saving changes.
Note: These settings are only for your account, and they will not change the settings of other users.
General Settings
- Auto Sign-in - Choose whether you sign in to the chat automatically or not.
- Stealth Mode - Activate Stealth Mode and appear as a guest if you're an owner or main owner.
- Supporter - Enable or disable the Supporter pawn.
- Language - Change the language of the chat.
Chat pages may need to be refreshed for changes to take effect.
- LinkValidator - Disable the LinkValidator safety warning when clicking a link on the chat that leads to an external website.
If this option is disabled, you will be directed straight to the website without a safety warning message.
- Bad Words - Censor bad words in the chat. You can click the censored words to reveal them.
Appearance
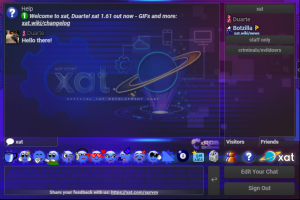
You can change the appearance settings of the chat.
Several of these settings can help to reduce lag if needed.
- Desktop View - Change the style of the chat from mobile to desktop.
- Night - Switch the chatbox to a darker design.
- YouTube - If you click a YouTube link in the chat, you can choose whether to watch the video on a pop-up window, which can be resized and dragged around the chat, or as a fixed application to the left of the chat.
- Animation - Disable animations on the chat.
- Banner Animation - Disable banner animations on the chat.
- Background Animation - Disable animated backgrounds.
- Flix - Disable Flix animations.
- Hug Animation - Disable Hug animations.
- Ultra Smiley Effects - Disable various Ultra Smiley effects (e.g. Lights).
- StatusFx - Disable the animated text effects of Statusfx on the chat.
- Reactions - Disable reactions on the chat.
- Visitors - Collapse/expand the Visitors list.
- Hide Friends - Hide available or offline friends, or both, on your Friends list, so only certain users will appear.
- Right to Left - Make it easier to type in languages that use the right to left scripts such as Arabic, Hebrew, Persian/Farsi and Urdu.
- GIFs - Change the default GIF settings. You can choose between "Enable" to display the GIFs (this is the default mode), "No animation" to display the GIFs without animation (the animation is only played if you click on the image), "Play on hover" to display the GIFs without animation (the animation is only played when you hover over the image), and "Disable" to display the direct link of the GIF instead of the image/animation.
- Autocomplete - Disable autocomplete on the chat.
Notifications
You can choose to receive desktop notifications from oxat when messages are received in the main chat or by private chat or private message.
The browser notifications will be sent when you're on another tab or your browser is minimized.
- Notifications - Receive notifications from everyone or just friends.
- Main Chat - Receive notifications for every message sent in the main chat.
- Mentions - Receive notifications for specific keywords.
Add your keywords into this box and separate them with commas.
- Test notification - Receive a test notification by clicking the "Click me" button.
Avatar
You can apply effects and frames to your avatar.
Once you have the desired effect and frame applied to your avatar, click the "Save Avatar" button at the bottom of the tab.
- Effect - Choose an effect to be applied to your avatar.
- Speed - Set the speed of the effect that is applied to your avatar.
- Color - Choose the color that you want your avatar effect to be.
- Frame - Choose a frame to be applied to your avatar.
Macros
You can manage your set macros and also create new ones.
To create a macro here, type the name of your macro into the "Name" box, e.g. "rules".
To delete a macro that you have set, hover your cursor over the macro and click the red cross icon.
Powers
You can change your settings relating to certain powers here.
- Away - Set the number of seconds until the Away icon automatically appears on your pawn.
- StatusFx - Set your status animation effect and speed and add a second status.
You need the Statusfx power to access this setting.
- Gback - Disable Gback default smiley backgrounds on the chat.
- Stickers - Disable stickers on the chat.
- Xavi - Disable xavi avatars on the chat.
- Rapid - Set a rapid action, duration and reason on the chat.
- Sline - Set your own custom smiley line on the chat.
You need the Sline power to access this setting.
- Goodfriend all - Set a default sound for all of your Goodfriends on the chat.
You need the Goodfriend power to access this setting.
- Goodfriend list - Set your custom sounds for specific Goodfriends on the chat.
- PCPlus - Set a condition for users not added to your Friends list to start a private chat with you.
- Smiley effect - Set a smiley effect to automatically apply to all the smilies you send.
Pstyle
This feature allows you to customize your profile dialog.
You need the Pstyle power to use this feature.
Keywords
This feature lets you set keywords to highlight in the chat, in any colors you choose.
Another user must type the highlighted words that you set.
You need the Mark power to use this feature.
Categories
This feature allows you to organize your Friends list into categories.
You need the Category power to use this feature.
Aces
Here you can change your settings regarding specific aces.
- Iconcolor - Set a hex color code for your star, heart and cross icon on your pawn.
You need the Iconcolor ace to access this setting.
Translator
The Translator feature allows messages to automatically be translated into another language in the chat.
You must be a subscriber to access the Translator settings.
- Show Translation - The place where you want your translated messages to be displayed on.
- Your Language - The language that you write in.
- Translate To - The language that you want your writing to be translated into.
The translated message will appear next to the original message.
If you wish, you can choose to send only the translated message, hiding the original message, by unchecking the "Include original message" box.
The Translator is different to the Quick Translate feature, which allows you to translate individual messages for your view only.
About
This tab has a selection of useful resources about oxat.
The current oxat version details are listed at the bottom of the tab.
Regisztrálás
Why register?
Registering allows you to keep your ID, rank (moderator, member, owner etc.), and Friends list on other computers (or after your cookies have been deleted).
Your name also appears higher on the Visitors list than non-registered users.
Hogyan tudok regisztrálni?
Kattints a nevedre a chaten és kattintson a " Regisztráció" gombra. Töltse ki a szükséges információkat (email érvényes kell legyen), és elküldeni az űrlapot. Jelentkezz be az e-mail címedre, és kattintson az aktivációs linkre amit a xattól kapott. Ezután jelentkezz be regisztrált neveddel és jelszavaddal. Lehet, hogy frissítened kell a chatet ahol vagy a regisztráció érvénybelépéséhez. Ha nem kapsz e-mailt, akkor az e-mail szolgáltatás nem kézbesíti az e-mailt. Próbálj meg nyitni egy Gmail fiókot.
Hogyan tudom megváltoztatni a regisztrált nevemet?
Menj a bejelentkezési oldal és jelentkezz be a fiókodba. Görgess le és kattints a "Több" gombra, és "Regisztált Felhasználónév Váltása" mezőre, gépeld be a regisztált felhasználónevet amit te szeretnél (10-18 karakter között legyen).Azután kattints a "Felhasználónév Váltása" gombra. Lehet, hogy frissítened kell a chatet ahol vagy, ahhoz hogy ez érvénybe lépjen. Te csak 14 naponként egyszer tudod megváltoztatni a regisztrált nevedet.
You can only change your registered name once every 7 days.
Megjegyzés: Bárki elveheti a régi regisztrált felhasználóneved, ha te megváltoztattad azt egy újra.
Hogyan kaphatok rövid nevet?
A regisztrált neved helyett ami 10-18 karakterből áll ahelyett te vásárolhatsz egy rövid név. A rövid név egy regisztrált név ami 4-9 karakter hosszú lehet. Rövid nevek kerülnek legalább 1,000 xats. Általánosságban elmondható, hogy minél rövidebb a név, annál magasabb az ára. Idekattintva [$2 itt], te látod a rövid nevek árait vagy ha te venni szeretnél egyet.
You can see prices of short names or even buy one if you'd like in the oxat store.
Meg tudom tartani ugyanazt a rangot/Barát listát ha én bejelentkezek más számítógépen?
Igen, a rangot és a Barát listád helyre fog állni, ha te bejelentkezel a regisztrált fiókoddal egy másik számítógépen. Te be tudsz jelentkezni itt [$1 oxat.us/Login].
Hogyan tudom megváltoztatni a jelszavam?
Log into your oxat account, then click the "change password" tab.
If you are unsure whether the passwords are correct, you can click the visibility eye icon of each text field for a preview.
Kattints a nevedre a chaten, kattints a "Regisztráció" gombra, és kattints a "Jelszó Megváltoztatása" fülre. A jelszavad legalább 8 karakter hosszú kell legyen és tartalmaznia kell (nagy és kisbetűket) és számokat. Minnél több karaktert használsz jelszónak annál erősebb lesz. Kerüld el a személyes információk használatát mint a szülinapod, neved, stb. Te is meg szeretnéd változtatni a jelszavad 3-6 havonta annak érdekében, hogy a fiókod maximális biztonságban legyen.
You may also want to change your password every 3-6 months to ensure maximum security of your account.
Megjegyzés: A különleges karakterek (!@#$ stb) megfosztanak a jelszavadtól amikor bejelentkezel, ezért legyél biztos benne hogy csak alfanumerikus karaktereket használsz (a-Z, 0-9).
Hogyan tudom megváltoztatni a oxat ID?
oxat IDket random generálják. Törölheted a böngésződ sütieit annak érdekében, hogy te kapj egy új random generált ID. Másként te licitálhatsz az IDkre oxat aukció.
Megjegyzés: a oxat nem támogatja az ID kereskedést.
Hogyan tudom megváltoztatni a oxat e-mail címem?
Ha meg szeretnéd változtatni a oxat felhasználói fiókodhoz tartozó email fiókodat, te neked kell létrehozni egy ticket.
Megjegyzés: Biztonsági okokból, te csak frissítheted a Gmail címedet jelenleg.
Mit kellene csináljak ha elveszítettem a jelszavam?
Kattints a nevedre a chaten, és kattints a "Regisztráció" gombra a névjegykártyád alja felé. Kattints az "Elvesztett jelszó/felhasználónév" fülre. Egy másik változat szerint, te mehetsz a https://oxat.us/lostpass. Neked kell legyen hozzáférésed az email címedhez amivel te a oxat felhasználói fiókodat regisztráltad. Aztán töltsd ki a tesztet, nyomj az emailre, és a link el lesz küldve az emailedre. Lépj be az emailedre várj erre az emailre (lehet hogy akár 30 percet is igénybe vesz.) Ha az email nem érkezik meg 30 perc után sem, ellenőrízd a spam/ömlesztett mappákat. Miután megkaptad az e-mailt, kattints a linkre és képes leszel visszaállítani a jelszavadat.
Once you receive the e-mail, click the link and you will be able to reset your password.
Deleting
Hogyan tudom törölni a fiókom?
1 - Menj a https://oxat.us/login
2 - Amikor mondja SIKERES BEJELENTKEZÉS görgess le és kattints "több" gombra.
3 - Most te látsz egy beállításr ami mondja "Törlés (a jelenlegi felhasználód itt)".
Please make sure which option you want to use before proceeding.
IMPORTANT: This will delete all of your information from oxat, including username, ID, k2, groups, xats, days, powers, aces, gifts, marriages, and other associated data will be deleted permanently and will not be recoverable.
Information
- Te "nem tudod" törölni a fiókot ezekkel a xats/napokkal/powerekkel vagy helded van.
- Ha te csak most regisztráltad a fiókod akkor kell 14 napot várj mielőtt törölni tudod.
- Tartsd szem előtt, hogy a oxat nem támogatja az IDk átutalását, ezért ha átvernek téged a oxat nem tud segíteni neked.
You can also visit the Loja chat, the official chat for trading IDs.
Interact Dialog
Ahhoz hogy felvedd egy emberrel a kapcsolatot kattints a nevére a Látogatók/Barát listákon vagy küldj egy üzenetet neki. Ez megnyit egy párbeszédet, ami több információt fog adni neked róluk és lehetőségeket ahhoz, hogy hogyan lépj velük kapcsolatba.
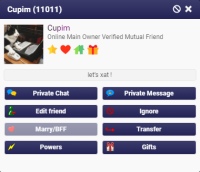
Privát Üzenet
Privát üzenetet csak az az egy személy fogja látni akinek küldöd és senki más nem. Ahhoz hogy privát üzenetet küldjél, kattints egy ember nevére a Látogatói/Barát listán vagy a nevére egy üzeneten amit küldött valaki, és kattints a "Privát Üzenet". Egy lakat jelenik meg a üzenet beviteli ablakon. Gépeld be az üzeneted majd nyomj entert. Amikor elküldted az üzenetet, a lakat mellett lesz és csak az a személy fogja látni akit kiválasztottál. Ahhoz hogy privát üzenetet küldj, kövesd ugyanazt az eljárást újra. Néhány esetben Privát Chatek (lásd alább) hasznosabbak lehetnek.
You can click Powers for more information regarding the special abilities.
When hovering the mouse over the area around the cancel button on the padlock, you will be able to see to whom that private message is being sent. If you want to cancel it, you can just press enter with no text or click the X button inside the padlock.
Privát Chat
A private chat is a one-on-one conversation in a separate tab on the chatbox.
Note: You may not be able to Private Chat a user if they have the NoPC power.
Barát Hozzáadása
Ha hozzá szeretnél adni valakit, így könnyen megtalálod őket és beszélgetni velük máskor, akkor vegye fel őket, mint egy barát. Kattints az adott személyre a Látogatókon vagy a névre egy általuk küldött üzenetnél és kattintson Barát Hozzadása. Meg fognak jelenni a listán félkövérként és mozgatja őket a rangsor tetejére. Ők is hozzá tudnak adni a Barát listához, a Barát fülre kattintva a lista alján.
Amikor visszatérsz a chatre egy későbbi időpontban, akkor kattinthatsz a Barát listádra és megtudhatod, hogy melyik barátaid elérhetőek valamelyik chat ablakban, nem csak te vagy rajta. Te küldhetsz nekik privát chatet vagy privát üzenetet a chat dobozodból nekik. Ha a felhasználó hozzá van adva barátnak, képes lesz látni melyik chaten vagy elérhető ezért oda tud menni (hacsak a felhasználónak van Nofollow power). Ha te ki akarsz barátolni valakit, kattints a nevére és kattints rá "Kibarátolás".
/f Adj hozzá egy Felhasználót ID által
Ha te tudod a személy ID számát és szeretnéd barátnak hozzáadni te csak használd /fIDIDE parancsot a chaten.
Például: /f96321545 Kyle
Ez hozzá lett adva ID 96321545 mint egy barát "Kyle" névvel.
To remove a person from your Friends list, you can either click that person, then click "Un-Friend" or use the /f-IDHERE command on the chat, and they will be removed.
Némít
To ignore a user: click on their name on the Visitors / Friends list or in one of their messages and press "Ignore".
However, they're still able to see your messages.
To view your Ignored Users list, click the arrow button on the right side of the chat to open the Quickbar, then select "More" and then "Ignored" from the menu.
Please note that the user will be ignored indefinitely, until you remove them from your Ignored Users list or "Un-Ignore" them.
Gépelheted azt is $1 PCben ahhoz hogy némíts egy felhasználót. Ha neked van /t te képes vagy küldeni egy teljes képernyős smiley/üzenet figyelmen kívűl hagyva.
If you have TTTH, you can also send a full-screen smiley / message along with ignoring.
Mint egy moderátor vagy egy admin te még látni fogod a némított felhasználók posztjait a fő chaten. Ahhoz hogy ugyanazt érd el, mint egy tag és alul, tartsd lenyomva a SHIFT billentyűt és nyomd meg a "Némítás".
Block
To block a user: click on their name on the Visitors / Friends list or in one of their messages, then click the circle-backslash symbol at the top right and press "Block".
However, they're still able to see your messages.
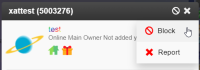
If they were a friend, they will be removed from your Friends list.
However, they're still able to see your registered username, ID and powers information.
To view your Blocked Users list, click the arrow button on the right side of the chat to open the Quickbar, then select "More" and then "Blocked" from the menu.
Like ignored users, blocked users remain on your list indefinitely, until you remove them.
As a moderator or an owner, you're still able to see blocked users on the Visitors list and see them post on the main chat.
Their name will appear as "Blocked User".
Ignore vs. Block
Here is a comparison between the functionalities of Ignore and Block:
| Function | Ignore | Block |
|---|---|---|
| User's messages are hidden from you (including private chats/messages) | ||
| User is hidden on the Visitors list from you | ||
| User is removed from your Friends list | ||
| User is unable to send you a private message, start a private chat with you, BFF/marry you, send you gifts or make a transfer to you | ||
| User is unable to see your information such as friend status, homepage, gifts and avatar |
Rossz Chat Etikett
Amikor te használsz egy oxat chat dobozt, neked be kell tartani a [$1 Szolgáltatás Feltételei]. Vannak azonban olyan speciális dolgok amit talán nem csinálsz, amely rossz etikett és bosszantasz néhány felhasználót.
Flooding or Spamming
Floodolás vagy spammolás random számok írása és/vagy betűk ok nélkül, vagy többször küldött egy link. Ez nagyon zavaró a chat ablaknak és az összes felhasználónak a chaten. Az emberek nagyon bosszantónak fogják találni és előfordulhat, hogy tiltott vagy Némított leszel mindenki által a szobában. Beszélgetés NAGYBETŰVEL, túl sok smiley használata vagy hangok oly módin amelyeket figyelembe véve spam vagy floodnak számítanak. Hasonlóképpen, ha ezeket túl sokat csinálod, te némítva vagy tiltva leszel a chatről.
Beszélgetés NAGYBETŰVEL
Üzenetek írása NAGYBETŰVEL gyakran bosszantja az embereket, azt szoktál mondani hogy KIABÁLSZ amit mondasz. Te írhatsz NAGYBETŰVEL ha te szeretnél amíg a chat szabályok nem mondják máshohgy, de meg kell várni ahogy az emberek hozzáadjanak a Némított listához. Ez a legjobb megoldása amikor te valóban kiabálsz valamit.
Túl sok Smiley
Smileyek használata élénkebbé és szórakoztatóbbá teszi a chatet, de ha túl gyakran küldöd őket, akkor hamarosan mindenki a Némított listára tesz.
Spamming Hangeffektek
A furcsa hanghatás lehet, hogy egy beszélgetésben szórakoztató, de ha folyamatosan elküldöd nekik, akkor zavaró lehet, és akkor hamarosan mindenki le fog némítani.
Hírdetés
Létre hozhatsz chat csoportokat vagy felhasználói fiókokat a oxat.us oldalon kívűl. Azonban előfordulhat, hogy nem megy más chat csoportok és promotálják a te szolgáltatásaid. Ez tiltott a xaton [$1 Szolgáltatási feltételek]. Ezen kívül, más chat csoport tulajdonosai nem szeretik az ilyen viselkedést, és ez kitiltást eredményezhet a chat csoportokból.
Kérés hogy legyél staff
Magasabb rang kérése a chatszobákban annak a jele, hogy nem szerezted még meg. Népszerű chat adminok kérésekkel való bombázása az emberektől, hogy adjanak neked moderátor/admin rangot. Ha szeretnél lenni staff tag a chat dobozban, neked aktívnak kell lenni a chaten, barátkozni a felhasználókkal és megpróbálni segítőkésznek lenni amikor csak tudsz.
Kérés ingyen xats, napok vagy powerek
Az emberek dolgoznak keményen a pénzükért, az általuk használt vagy vásárolt oxat termékek. Ezzel azt mondja, nem valószínű, hogy ingyen adja a termékeit az embereknek akik csak kérik, különösen, ha azok idegenek.
If you are unable to purchase your own products, or if you simply choose not to, you can participate in contests and events to win xats, days or powers as prizes. Contests and events may be found on the contests and events section of the oxat forum, or may also be posted within oxat forum clubs.
_20?.png)
_20?.png)
_20?.png)
_20?.png)
_20?.png)
_20?.png)
_20?.png)
_20?.png)
_20?.png)
_20?.png)
_20?.png)
_20?.png)
_20?.png)
_20?.png)
_20?.png)
_20?.png)