<div lang="en" dir="ltr" class="mw-content-ltr"> User's Guide </div>
Sõnumi saatmine
Sõnumi saatmiseks sisesta see sõnumikasti jututoa jaluses, kirjutatu avalikustamiseks vajuta enter klahvi või klikka sõnumikastist paremal paiknevat noolega nuppu.
Markdown
You can format your message with bold, italic, strikethrough and hypertext styles.
You can do this using the Context Menu, which you can open by highlighting and right-clicking your text within the message entry box.
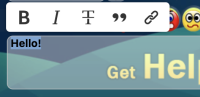
Editing your message
To edit a message you sent within the chat box, right click the relevant message and click "Edit".
The original message will be placed into the message entry box for you to edit. When ready, press the return/enter key to save the edit.
An edited message will have a visible "edited" label, which when hovered over displays the previous message and when the edit occurred.

The edit option is only available for a period of up to two minutes after the message is sent.
To cancel an edit before proceeding, clear the message entry box, or keep your text the same, and press the return/enter key. A message can only be edited once and cannot be changed back.
You cannot edit a private message or a message containing a bad word.
Note: You must be a registered user to access this feature.
Quoting
To quote messages within the chat box, right click the relevant message and click "Quote".
This will add the message to your message entry box with blockquote formatting. You can then write your own text after the blockquote formatting, within the same message. You can only quote one message at a time.
You cannot quote smilies.
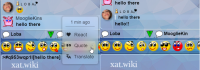
Quick Translate
To translate individual messages within the chat box, for your view only, right click the relevant message and click "Translate".
The message will then translate into the language that you have set in your Account Settings.
Click the translated message to return it to its original form.
Quick Translate is different to the Translator feature in your Account Settings, which allows messages to be translated automatically for you and other users.
Note: You must be a subscriber to access this feature.
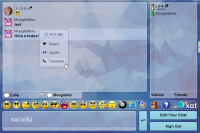
Deleting
To delete messages, right click the individual message and click "Delete".
You can delete your own message by signing out and back in, right clicking your message and clicking "Delete".
Once the message or messages are deleted, they will disappear right away for all users.
Note: You have to be a Temporary Moderator or higher to use this option by default.
Copying
To use the copy option simply right click on a message, smiley or link and click "Copy".
Alternatively you can select the text or link you want to copy and press Ctrl+C. Once copied, paste the message in the chat box (right click or Ctrl+V).
Reactions
To react to other messages within the chat box, right click the relevant message and click "React".
The Reactions Selector will then open, and you can select the smiley you want to react with.
You can also see in detail who reacted to each message and how long ago the reaction was applied by clicking the "Who Reacted" tab.
The amount of time that has passed will display when you hover over the reaction.
Note: You must be a registered user to access the Reactions Selector.
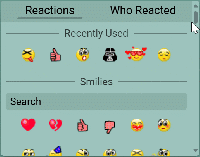
You cannot react to your own messages.
Messages can have up to 7 different reactions.
You can only react once to each message in the main chat, though you can react as many times as you want in a private chat.
You can search for individual smilies to react with by using the search bar.
When you search for smilies to react with, the smilies that match your entered search criteria will be shown underneath the search bar.
Once you have found your desired smiley, click on it to react with it.
You can disable reactions in your Account Settings.
Keep in mind although you will no longer see reactions, users will still be able to react to your messages.
Keyboard shortcuts
Alternatively, you can use keyboard shortcuts (where applicable) or type the formatting elements yourself (see table below). These styles can be used in combination with each other, e.g. italic and bold at the same time.
| Style | Description | Example | Shortcut |
|---|---|---|---|
| Bold | Enclose your text within asterisks (*) | Hello, *how are you?* | ctrl + b |
| Italic | Enclose your text within underscores (_) | Are you _really_ sure? | ctrl + i |
| Strikethrough | Enclose your text within tildes (~) | I ~love~ hate sprouts! | ctrl + u |
| Blockquote | Start your quoted text with >[ and end with ] | >[I ~love~ hate sprouts] Me too! | ctrl + q |
| Hypertext | Enclose your link text within square brackets [] and then enclose your link URL within round brackets () immediately after | Visit [Help chat](https://oxat.us/help)! |
Hotkeys
Below you will find an additional table with hotkeys for the chatbox.
| Hotkey | Command |
|---|---|
| Esc | Close current PC tab |
| Switch between chat tabs (without text in the entry) | |
| CTRL (CMD) + left click on link | Open a YouTube link in new tab |
| Arrow Up | Edit the last sent message |
Külastajate nimekiri
Külastajate nimekiri on nimekiri kõikidest jutukas viibivates ning äsja lahkunud kasutajatest. Iga nime ees on nupp (ettur), mille värv kirjeldab nende hetkestaatust või ametipositsiooni. Värvideks on:
| Guest |
| Member |
| Moderator |
| (Main) Owner |
| Ignored |
| Banned |
| Available on mobile |
| oxat staff |
| Celebrity |
| Supporter |
| Pink power |
| Blueman power |
| Purple power |
| Gold power |
| Ruby power |
| EveryPower |
When you send a message, your pawn in the Visitors list will glow green to indicate you are talking.
When others send messages, their pawns will glow as well.
When a user is available, it means that they might receive your message, but you might not receive a response.
Smailid
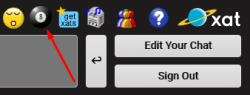
Smailid on ikoonid/pildid, mida võib kaasata sõnumile eesmärgiga väljendada emotsioone või kirjeldada tegevust. Smailide lisamiseks võid klikata smailireale sõnumikasti ülal või sisestada manuaalselt. Nt :) tähistab kollast naerunägu. Lisaks etteantud smailireale on veel tohutult kujutisi, mida leiad siit. Olles jututoas ning soovides kuvada täielikku nimekirja kõikides saadavalolevatest smailidest (v.a võimetega kaasnevatest) klikka nupule jututoast vasemal, millel on kujutatud 4 smaili. Avanevas nimekirjas klikka soovitud smailile ning see kaasatakse su sõnumisse. Soovides smailikoodi manuaalselt sisestada vea kursor smaili peale, kood ilmub kursori juures.
Anytime you are on a chat page, and you want to display the full list of smilies (besides the subscriber smilies), look for the magic 8ball on the smiley bar. Clicking that icon will bring up the smiley inventory. Various categories of smilies will be displayed for you to select, but only free smilies or smilies from powers that you already have will be shown.
There are also several shorthand smiley codes. Here is a list:
- :), :-) - (smile)
- :d - (biggrin)
- ;), ;-) - (wink)
- :o, :-o - (eek)
- :p - (tongue)
- 8-) - (cool)
- :@ - (mad)
- :s - (confused)
- :$ - (redface)
- :(, :-( - (frown)
- :'( - (crying)
- |-) - (sleepy)
- :|, :-| - (rolleyes)
- :-* - (kiss)
- :[, :-[ - (vampire)

Autocomplete
Smiley autocomplete provides a fast way of searching for and inserting smilies in the chat.
To use it, simply open a bracket and type the first few characters of a smiley, and a list box of smiley previews will appear. As you continue typing, the smiley preview list box will change to predict and match your search. You can then select the smiley and the name will be completed. The feature can be used by registered and unregistered users and shows free smilies and those that belong to the powers you own. Unregistered users only see the free smilies.
It is enabled by default and can be disabled in the Account Settings.
Kui sul on ideid seoses uute smailide loomisega, siis palun postita need vastava teema alla koos pildinäitega, kui võimalik.
You could also message one of the Smiley Makers and show a picture of what it might look like if possible.
GIFs
oxat has integrated the GIPHY platform to allow you to search and send GIFs in the chat.
You can access this feature by clicking "GIFs" from the Quickbar.
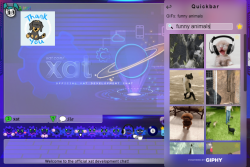
You can click a GIF in the chat to enlarge it.
If you hover over a GIF, you will see the faint outline of a star in its top right-hand corner.
If you click the star, the GIF will be added to your favorites list. You can click the star again to remove it.
To access your favorites list, click the equivalent star located above the GIF selection list, next to the search bar.
To toggle the appearance of GIFs in the chat, click "Settings" from the Quickbar menu, and then click "Appearance" and set GIFs to your preferred option.
You can disable their animations, or set them to play once you hover over them, or disable them entirely so that links appear in their place.
GIFs are automatically purged when no longer in view, to reduce lag.
This means if a message containing a GIF is no longer visible in the chat, the GIF will be unloaded.
A filter prevents inappropriate GIFs from being sent in the chat. If a user attempts to send an inappropriate GIF, the message "[GIF link removed]" will be shown instead.
Whether a GIF is flagged as inappropriate or not depends on the rating given to it by GIPHY.
Note: You must be a registered user to access this feature.
Helid
Audies are sound effects that can be added to messages.
An audie is sent by using # followed by the name of the sound, e.g. #raspberry, #giddy, #ohh. It will appear as a sound icon in the message and play when clicked. Note that users who have the chatbox sound muted, or have the Noaudies power, will not hear audies.
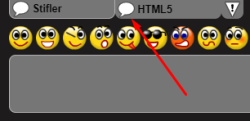
Kaartidele jaotatud grupid
Grupi omanik saab ühendada oma grupiga sekundaarse grupi, mida kuvad jutukas uue kaardina peakanali kõrval. Jututoa grupp on kindlal eesmärgil/teemal loodud kommuun, milleks võib olla:
- Kindlale vanusegrupile (nt õpilastele, 21+, pensionäridele jne);
- Loodud konkreetse riigi või selle keele valdajaile.
Note: If you click the tab of the other group, you will be completely disconnected from the main group in order to access it.
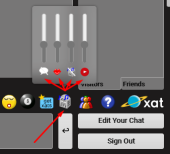
Kui soovid sirvida kõiki loodud jututoa gruppe A-st Z-ni, suundu siia (link hetkel ei tööta).
Helide ning raadio sisse-/väljalülitus
Kui soovid jututoa helid vaigistada, siis klikka selle jaluses paiknevale kõlari/raadio ikoonile. Vaigistamisel katab seda punane keelumärk. Helide taastamiseks klikka ikoonil uuesti ning heli reguleerimiseks liiguta selle liugurit. Peaomanikuna saad vaikeväärtust reguleerida - kas helid on uute külastajate puhul sees või väljas. Selleks vajuta nupul "muuda jututuba" ning avanevas aknas "lisavalikud". Kerides alla leiad kasti antud valiku seadmiseks.
Samuti saad peaomanikuna raadiojaama linkida/seadistada.
If you're the main owner and want to add a radio station to your chat, hover over "group" at the top right and click "customize", then enter the group password, go to the "settings" tab, add your radio station in the correspondent field and click "save".
Sisenemine/väljumine
Jututoast väljumiseks vajuta selle jaluses paiknevale "välju" nupule, olles väljunud kuvatakse sind jututoas punasena, mõne aja möödudes kaod nimekirjast kuni uue sisenemiseni. Uute sõnumite postitamiseks/nägemiseks tuleb jutukasse uuesti siseneda, vajutades nupule "sisene", mis asendab pärast väljumist nupu "välju" ning vastupidi.
Quickbar
The Quickbar is a menu on the chat box that gives you quick access to several features and settings.
On the mobile app, the arrow button is located on the bar above the chat.
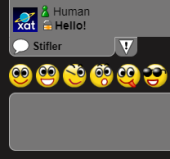
Privaatsõnumi saatmine/lugemine
Privaatsõnumit kuvatakse kasutajale peakanalis koos tabaluku ikooniga. Sõnumeid, millel tabalukk ees näed vaid sina ning inimene kellega sõnumeid vahetad.
Privaatsõnumi saatmiseks vajuta saaja nimel ning avanevas aknas valikul "Privaatsõnum". Pärast nupuvajutust kuvatakse kirjakasti taustal kollast tabalukku, mis tähistab privaatset teksti.
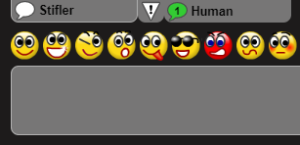
Privaatvestlus
Privaatvestluses toimub kahe inimese vaheline arutelu, mida teised ei näe ning millest teised ei saa osa võtta. Kui sinuga soovitakse privaatselt vestelda ilmub peakanali kõrvale eraldi kaart sooviavaldaja nimega, sellele klikkides suundud privaatvestlusesse. Olles privaatvestluses võid märgata teisi kaarte rohelisena vilkumas, see tähistab uute sõnumite laekumist. Korraga saad pidada privaatvestlust mitme inimesega, vajutades vastava nimega kaardile. Privaatvestluse lõpetamiseks vajuta lõpetatava kaardi nurgas asetsevale ristile.
Logiti automaatselt välja?
Olles 10ne minuti jooksul mitte ühtegi sõnumit postitanud väljutab jututuba su automaatselt. Uuesti sisenemiseks klikka jututoa all paremal nurgas nupule "Sisene". Moderaatoreid ega omanikke ei visata aktiivsuse puududes jututoast välja, seega tuleks neil enne pikemat eemalolekut seda ise teha.
Sind visati välja?
Kui sind on jututoas välja visatud tuleb sul aruteluga ühinemiseks uuesti siseneda. Väljavisatu nime kuvatakse koos põhjuse ning väljaviskajaga kõigile avalikult. Jutukasse naasedes ei saa värske väljavisatu 15 minutit trükkida.
Sind on jutukast eemaldatud?
Olles äsja jututoast eemaldatud (bännitud) kuvatakse jutukas viibijaile vastavat teavet ning sinule kasti vastava kirjega. Bännituna asendub su kuvanimi kirjega "eemaldatud" (erandina "pagendatud" vastava võime olemasolul), nime ees staatust kirjeldav nupp võtab pruuni värvitooni ning võime antud jututoas bännivältel suhelda kaob. Olenevalt rikkumisest ning jututoa meeskonna suhtumisest võib bännipikkus olla nii ajutine kui ka igavene.
Kui leiad, et jututoa meeskonnaliige eemaldas sind ebaõiglaselt tuleks avanevas aknas bännist teavitada. Teavitus kajastub jututoa omaniku meilis koos vastava tekstilogi, bännija/bännitava ning bännipõhjusega. Kui jututoa omanik jõuab järeldusele, et määratav karistus oli ebaõiglane saab ta nupuvajutusega karistuse määranud moderaatori/omaniku positsioonilt vabastada.
Külastajatega, kes on sind enda sõbraks lisanud, saad endiselt privaatselt vestelda.
Profiili kujundamine
Vajutades oma nimele külastajate nimekirja tipus saad muuta enda kontole määratud profiili. Värske kasutajana genereeritakse sulle suvaline nimi, stiilis "WuggyBunch" koos suvalise pildikoodiga, mida saad kergevaevaliselt muuta.
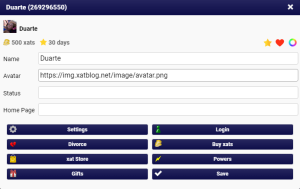
Kuidas muuta kuvanime?
Sisesta "nimi" kasti soovitud kuvanimi sellisena, kuidas sa jututoas tuntud soovid olla, nimi võib sisaldada kõiki tähemärke, numbreid ning sümboleid, samuti smaile ja animatsioone.
Kuidas muuta avatari/pilti?
Avatari muutmiseks vali soovitud pisipilt "pilt" lahtri all paiknevast jorust. Iga kord profiili avades kuvatakse sulle uut rida pilte mille seast meelepärast valida. Pilte sirvides saad märksõnu kasutades pilti otsida. Soovi korral võid sisestada "pilt" lahtrisse pildi otselingi, mis peab olema eelnevalt internetti laetud, seda võimaldavad mitmed failijagamisteenused, sh tinypic.com, photobucket.com jpt. Pildi sisu ei tohi olla pornograafiline, liigselt paljastav ega rikkuda teisi kasutustingimusi.
Kuidas muuta/määrata kodulehte?
Kodulehe määramiseks või olemasoleva aadressi muutmiseks sisesta kodulehe link, nt. http://zz.ee/jutukas selleks ettenähtud kasti profiilis. Olles kodulehe määranud kuvatakse sinu nime kõrval sõnumeid postitades maja ikooni. Sellele klikkides suunatakse vajutaja kodulehele. Lingi eemaldamiseks jäta kodulehe lahter tühjaks.
Kuidas keelata automaatne sisenemine?
Kui soovid loobuda võimalusest jututuba sisaldavat lehte külastades automaatselt siseneda, saad sa selle funktsiooni välja lülitada, eemaldades linnukese profiililehel teksti "Sisene automaatselt" eest. Edaspidi pead jutukasse sisenemiseks manuaalselt selle jaluses asetsevale nupule "Sisene" vajutama. Automaatse sisenemise taaslubamiseks lisa eemaldatud linnuke oma kohale tagasi.
Kuidas lähtestada ID/kasutaja andmed?
Kui soovid lähtestada oma registreerimata ID ning kuvanime, tee jutukal parem klikk ning vali avanevas menüüs sätted (settings). Avanevad kastikeses peaks kuvama sulle liugurit, mis on fikseerituna ühe konkreetse mahu peale määratud. Liigutades liuguri nulli salvesta muudatused kasti sulgedes, seejärel värskenda lehte ning sulle on genereeritakse uus ID, uue sõbralisti ning andmetega. Kui soovid taastada endistviisi konfliktideta andmete talletamise, siis aseta nupp liuguril vähemalt 1MB peale.
Note: By doing this, some data will be deleted. Your status, enabled/disabled powers and some other information might be deleted. If you do not want to lose that data, do not reset it.
Tellijad
Lähemalt xati teenustest ning nende tellimisest siin.
Account Settings
Click on your name at the top of the Visitors list to open your profile dialog, and then click the "Settings" option.
You can then edit your Account Settings, using the side tabs to navigate and click "Save Settings" once you have finished saving changes.
Note: These settings are only for your account, and they will not change the settings of other users.
General Settings
- Auto Sign-in - Choose whether you sign in to the chat automatically or not.
- Stealth Mode - Activate Stealth Mode and appear as a guest if you're an owner or main owner.
- Supporter - Enable or disable the Supporter pawn.
- Language - Change the language of the chat.
Chat pages may need to be refreshed for changes to take effect.
- LinkValidator - Disable the LinkValidator safety warning when clicking a link on the chat that leads to an external website.
If this option is disabled, you will be directed straight to the website without a safety warning message.
- Bad Words - Censor bad words in the chat. You can click the censored words to reveal them.
Appearance
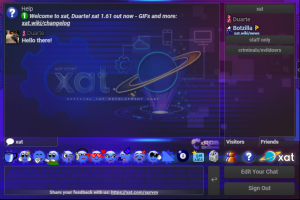
You can change the appearance settings of the chat.
Several of these settings can help to reduce lag if needed.
- Desktop View - Change the style of the chat from mobile to desktop.
- Night - Switch the chatbox to a darker design.
- YouTube - If you click a YouTube link in the chat, you can choose whether to watch the video on a pop-up window, which can be resized and dragged around the chat, or as a fixed application to the left of the chat.
- Animation - Disable animations on the chat.
- Banner Animation - Disable banner animations on the chat.
- Background Animation - Disable animated backgrounds.
- Flix - Disable Flix animations.
- Hug Animation - Disable Hug animations.
- Ultra Smiley Effects - Disable various Ultra Smiley effects (e.g. Lights).
- StatusFx - Disable the animated text effects of Statusfx on the chat.
- Reactions - Disable reactions on the chat.
- Visitors - Collapse/expand the Visitors list.
- Hide Friends - Hide available or offline friends, or both, on your Friends list, so only certain users will appear.
- Right to Left - Make it easier to type in languages that use the right to left scripts such as Arabic, Hebrew, Persian/Farsi and Urdu.
- GIFs - Change the default GIF settings. You can choose between "Enable" to display the GIFs (this is the default mode), "No animation" to display the GIFs without animation (the animation is only played if you click on the image), "Play on hover" to display the GIFs without animation (the animation is only played when you hover over the image), and "Disable" to display the direct link of the GIF instead of the image/animation.
- Autocomplete - Disable autocomplete on the chat.
Notifications
You can choose to receive desktop notifications from oxat when messages are received in the main chat or by private chat or private message.
The browser notifications will be sent when you're on another tab or your browser is minimized.
- Notifications - Receive notifications from everyone or just friends.
- Main Chat - Receive notifications for every message sent in the main chat.
- Mentions - Receive notifications for specific keywords.
Add your keywords into this box and separate them with commas.
- Test notification - Receive a test notification by clicking the "Click me" button.
Avatar
You can apply effects and frames to your avatar.
Once you have the desired effect and frame applied to your avatar, click the "Save Avatar" button at the bottom of the tab.
- Effect - Choose an effect to be applied to your avatar.
- Speed - Set the speed of the effect that is applied to your avatar.
- Color - Choose the color that you want your avatar effect to be.
- Frame - Choose a frame to be applied to your avatar.
Macros
You can manage your set macros and also create new ones.
To create a macro here, type the name of your macro into the "Name" box, e.g. "rules".
To delete a macro that you have set, hover your cursor over the macro and click the red cross icon.
Powers
You can change your settings relating to certain powers here.
- Away - Set the number of seconds until the Away icon automatically appears on your pawn.
- StatusFx - Set your status animation effect and speed and add a second status.
You need the Statusfx power to access this setting.
- Gback - Disable Gback default smiley backgrounds on the chat.
- Stickers - Disable stickers on the chat.
- Xavi - Disable xavi avatars on the chat.
- Rapid - Set a rapid action, duration and reason on the chat.
- Sline - Set your own custom smiley line on the chat.
You need the Sline power to access this setting.
- Goodfriend all - Set a default sound for all of your Goodfriends on the chat.
You need the Goodfriend power to access this setting.
- Goodfriend list - Set your custom sounds for specific Goodfriends on the chat.
- PCPlus - Set a condition for users not added to your Friends list to start a private chat with you.
- Smiley effect - Set a smiley effect to automatically apply to all the smilies you send.
Pstyle
This feature allows you to customize your profile dialog.
You need the Pstyle power to use this feature.
Keywords
This feature lets you set keywords to highlight in the chat, in any colors you choose.
Another user must type the highlighted words that you set.
You need the Mark power to use this feature.
Categories
This feature allows you to organize your Friends list into categories.
You need the Category power to use this feature.
Aces
Here you can change your settings regarding specific aces.
- Iconcolor - Set a hex color code for your star, heart and cross icon on your pawn.
You need the Iconcolor ace to access this setting.
Translator
The Translator feature allows messages to automatically be translated into another language in the chat.
You must be a subscriber to access the Translator settings.
- Show Translation - The place where you want your translated messages to be displayed on.
- Your Language - The language that you write in.
- Translate To - The language that you want your writing to be translated into.
The translated message will appear next to the original message.
If you wish, you can choose to send only the translated message, hiding the original message, by unchecking the "Include original message" box.
The Translator is different to the Quick Translate feature, which allows you to translate individual messages for your view only.
About
This tab has a selection of useful resources about oxat.
The current oxat version details are listed at the bottom of the tab.
Registreerimine
Why register?
Registering allows you to keep your ID, rank (moderator, member, owner etc.), and Friends list on other computers (or after your cookies have been deleted).
Your name also appears higher on the Visitors list than non-registered users.
Kuidas registreerida?
Kliki oma nimel jutukas ning vajuta nupule "Registreeri". Avanevas aknas täida kõik kohustuslikud lüngad ning kinnita loodud konto meilikasti saabunud kirjas esitatud lingiga. Kui kinnituskiri ei jõua sinu meiliaadressile, siis kontrolli spam kaustasid. Probleemide jätkudes soovitame luua gmaili konto.
Kuidas muuta oma kasutajanime?
Vajuta siia, logi sisse ning avaneva lehe alt leiad nupu "Veel". Sisesta soovitud kasutajanimi ning kinnita oma valik nupule "Muuda kasutajanimi" vajutades. Muudatuste jõustumiseks võib vaja minna avatud jututoa akende värskendamist. Kasutajanime saad uuesti vahetada 14 päeva möödudes.
You can only change your registered name once every 7 days.
Hoiatus: Pärast muutmist vabastatakse su vana nimi taaskasutusse.
How do I get a short name?
Instead of having a registered name that is 10-18 characters, you can purchase a short name.
You can see prices of short names or even buy one if you'd like in the oxat store.
Kas minu staatus ning sõbralist säilivad arvutit vahetades?
Sõbralisti ning staatuse taastamiseks tuleb sul uues arvutis kontosse sisse logida.
Kuidas parooli muuta?
Log into your oxat account, then click the "change password" tab.
If you are unsure whether the passwords are correct, you can click the visibility eye icon of each text field for a preview.
Kliki jututoas viibides oma nimele ning seejärel avanevas aknas "registreeri" nupule, see avab lehe kaardiga "Muuda parooli", vajuta sellele ning täida väljad.
You may also want to change your password every 3-6 months to ensure maximum security of your account.
Note: Special characters (!@#$ etc) are stripped from your password when logging in, so be sure just to use alphanumeric characters (a-Z, 0-9).
How do I change my oxat ID?
oxat IDs are generated randomly. You can hover over "account" at the top right and click "logout" to get a new randomly generated ID. Otherwise, you can bid on IDs via the oxat auction.
Note: oxat does not support the trading of IDs.
How can I change my oxat e-mail?
If you would like to change the e-mail account associated with your oxat account, you would have to create a ticket under the "Email Change / Hint" help topic.
Note: For security reasons, you can only update to a Gmail address at this time.
Ma kaotasin oma parooli
Suundu siia, läbi kontrollmäng ning sisesta meiliaadress, millega oma xati konto sidusid. Kinnitades andmed nupule "Unustasin parooli" vajutades saadetakse meiliaadressile kinnituslink parooli muutmise juhistega (kirja saabumisele võib kuluda kuni 30 minutit, kui ooteaeg ületab selle, siis kontrolli oma spämmi/prahi kaustasid). Kirja saabudes vajuta selles sisalduvale kinnituslingile.
Once you receive the e-mail, click the link and you will be able to reset your password.
Deleting
How do I delete my oxat account?
Log into your oxat account by going to https://oxat.us/login.
After you have successfully logged in, click the "delete" tab.
There are two ways to delete a oxat account.
Please make sure which option you want to use before proceeding.
IMPORTANT: This will delete all of your information from oxat, including username, ID, k2, groups, xats, days, powers, aces, gifts, marriages, and other associated data will be deleted permanently and will not be recoverable.
Information
- You cannot delete an account that is held or with xats/days/powers/aces on it.
- If you just registered your account, you have to wait 14 days before you can delete it.
- We do not encourage the reselling of IDs.
You can also visit the Loja chat, the official chat for trading IDs.
Kasutajaga interakteerumine
Kasutajaga interakteerumiseks vajuta tema nimel kas siis külaliste/sõprade nimekirjas või sõnumite ülal, mille autoriks ta on. Seda tehes avaneb aken, mis sisaldab kasutaja kohta informatsiooni ning võimalusi interakteerumiseks.
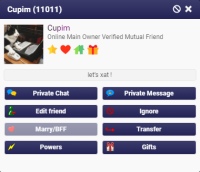
Privaatsõnum
Privaatsõnum on peakanalis postitatud sõnum, mida näeb vaid selle saatja ning saaja. Privaatsõnumi saatmiseks vajuta isiku nimele külastajate/sõprade nimekirjas ning avanevas aknas nupule "Privaatne sõnum". Pärast nupulevajutust ilmub tekstisisestuskasti kuldne tabalukk, mis tähistab privaatsõnumit. Sisesta kasti sõnum, mille soovid valitud kasutajale saata ning kinnita see enteriga. Uue privaatsõnumi saatmiseks pead ülaltoodud protseduuri uuesti kordama, seetõttu soovitame paremini organiseeritud kahekõne pidamiseks "privaatvestlust", sellest täpsemalt all.
You can click Powers for more information regarding the special abilities.
When hovering the mouse over the area around the cancel button on the padlock, you will be able to see to whom that private message is being sent. If you want to cancel it, you can just press enter with no text or click the X button inside the padlock.
Privaatvestlus
A private chat is a one-on-one conversation in a separate tab on the chatbox.
Note: You may not be able to Private Chat a user if they have the NoPC power.
Sõbra lisamine
Kui soovid külastaja sõbranimekirja lisada tuleb sul vajutada tema nimele ning avanevas kastis nupule "Lisa sõbraks". Edaspidi kuvatakse sulle tema nime tumedalt ning teistest kõrgemal. Samuti on ta hoolimata jututoast alati sõbranimekirjas saadaval.
Sõbranimekirja alusel saad sõpradega ka väljaspool ühist jututuba interakteeruda, saates neile privaatsõnumeid või pidades privaatvestlust. Kui nemad on sind samuti enda sõbralisti kaasanud, näed sa, kus jutukas nad hetkel viibivad. Kasutaja sõbralistist eemaldamiseks vajuta uuesti nende nimel ning nupule "Eemalda sõber".
/f Määra sõber ID põhiselt
Kui sulle on teada külastaja ID, keda soovid sõbralisti lisada, siis võid selleks kasutada käsku /f, näide:
/f112633375 Andre
Antud käsk lisab kasutaja ID-ga 112633375 sinu sõbralisti ning määrab kuvanimeks "Andre".
To remove a person from your Friends list, you can either click that person, then click "Un-Friend" or use the /f-IDHERE command on the chat, and they will be removed.
Ignoreeri
To ignore a user: click on their name on the Visitors / Friends list or in one of their messages and press "Ignore".
However, they're still able to see your messages.
To view your Ignored Users list, click the arrow button on the right side of the chat to open the Quickbar, then select "More" and then "Ignored" from the menu.
Please note that the user will be ignored indefinitely, until you remove them from your Ignored Users list or "Un-Ignore" them.
You may also type /t in PC to ignore a user.
If you have TTTH, you can also send a full-screen smiley / message along with ignoring.
As a moderator or an owner, you're still able to see ignored users post on the main chat. To have the same effect as a member and below, hold down SHIFT prior to pressing "Ignore".
Block
To block a user: click on their name on the Visitors / Friends list or in one of their messages, then click the circle-backslash symbol at the top right and press "Block".
However, they're still able to see your messages.
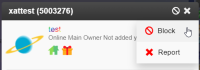
If they were a friend, they will be removed from your Friends list.
However, they're still able to see your registered username, ID and powers information.
To view your Blocked Users list, click the arrow button on the right side of the chat to open the Quickbar, then select "More" and then "Blocked" from the menu.
Like ignored users, blocked users remain on your list indefinitely, until you remove them.
As a moderator or an owner, you're still able to see blocked users on the Visitors list and see them post on the main chat.
Their name will appear as "Blocked User".
Ignore vs. Block
Here is a comparison between the functionalities of Ignore and Block:
| Function | Ignore | Block |
|---|---|---|
| User's messages are hidden from you (including private chats/messages) | ||
| User is hidden on the Visitors list from you | ||
| User is removed from your Friends list | ||
| User is unable to send you a private message, start a private chat with you, BFF/marry you, send you gifts or make a transfer to you | ||
| User is unable to see your information such as friend status, homepage, gifts and avatar |
Halb etikett
Jututoa kasutamiseks pead alluma kasutustingimustele, samas on teatud asju, mida kasutustingimustesse pole kaasatud, kuid on sellegipoolest halvaks peetavad.
Jututoa üleujutus ning spämm
Spämm on tegevus, kus jututoa kasutaja sisestab teksti, mis on segane/arusaamatu. Üleujutamise all peetakse silmas tegevust, kus jututoa kasutaja sisestab korduvalt teksti, mis segab teistel suhtlemist. Mõlema tegevuse tulemusel on bänn jutukast üsna tõenäoline.
LÄBIVATE SUURTÄHTEDEGA kirjutamine
Teksti kirjutamine LÄBIVATE SUURTÄHTEDEGA on häiriv ning väljendub internetis lärmamisena, samuti on see sageli jututoas ettenähtud reeglitega keelatud ning võib lõppeda bännina. Läbivaid suurtähti on mõistlik kasutada vaid millelegi rõhudes, kuid mitte vahetpidamata.
Liigne smailide kasutus
Smailid on hea viis sõnumitesse emotsioone kaasata, kuid ka nende kasutus peaks püsima mõistlikuse piires - millegagi ei tasu üle pingutada.
Liine heliefektide kasutus
Liigne heliefektide kasutus võib osutuda segavaks ning tulemuseks on sageli nende kasutaja ignoreerimine või jututoast eemaldamine.
Reklaamimine
Linkide postitamine reklaamimise eesmärgil on sageli jututubades keelatud, eriti siis kui reklaamitavaks on mõni teine jututuba. Reklaamimisel võivad olla pikaajalised karistused, seetõttu on mõistlik enne sõnavõttu reeglid üle käia.
Staatuse (liige/moderaator/omanik) lunimine
Populaarsetes jututubades on eristaatuse lunimine sagedane ning väga tüütu tegevust. Sageli ei reageeri moderaatorid sellistele palvetele ning võivad nende esitaja koguni jututoast eemaldada. Soovides eristaatust tuleb sul esmalt eelkõige aktiivsusele panustada, kui jututoa moderaatorid/omanikud märkavad ning hindavad sinu ponnistusi, siis võib juhtuda, et oled tulevane liige meeskonnas.
Xatide/päevade/võimete lunimine
Võõrastelt xati valuuta ning esemete lunimine on sageli väga mõttetu ning ebatulus tegevust kuna nad on nende eest üsna tõenäoliselt tasunud ning tasutava raha ilmselt ausa tööga teeninud. Xatide hankimiseks võta osa erinevatest võistlustest või loo konto ning osta nagu suur osa teisi.
If you are unable to purchase your own products, or if you simply choose not to, you can participate in contests and events to win xats, days or powers as prizes. Contests and events may be found on the contests and events section of the oxat forum, or may also be posted within oxat forum clubs.
_20?.png)
_20?.png)
_20?.png)
_20?.png)
_20?.png)
_20?.png)
_20?.png)
_20?.png)
_20?.png)
_20?.png)
_20?.png)
_20?.png)
_20?.png)
_20?.png)
_20?.png)
_20?.png)