Guida Utente
Invio di un Messaggio
Per inviare un messaggio,scrivi nella casella di immissione messaggio in fondo alla chat. Il messaggio verrà inviato alle altre persone nella chat quando premi invio.
Markdown
Puoi formattare il tuo messaggio con stili grassetto, corsivo, barrato e ipertestuale. Puoi farlo utilizzando il menù contestuale, che puoi aprire evidenziando e cliccando con il tasto destro del mouse all' interno della casella di immissione del messaggio.
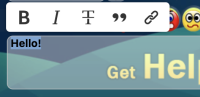
Modifica del tuo messaggio
Per modificare un messaggio inviato all'interno della chat, clicca con il pulsante destro del mouse sul messaggio pertinente e clicca su "Modifica". Il messaggio originale verrà inserito nella casella di immissione del messaggio per la modifica. Quando hai finito, premi il tasto invio per salvare la modifica. Un messaggio modificato avrà l'etichetta "modificato" visibile, che al passaggio del mouse mostrerà il messaggio precedente e quando è avvenuta la modifica.

L'opzione di modifica è disponibile solo per un periodo massimo di due minuti dopo l'invio del messaggio. Per annullare una modifica, cancella tutto il testo nella casella di immissione del messaggio o mantieni lo stesso testo e premi il tasto invio. Un messaggio può essere modificato solo una volta e non può essere modificato nuovamente. Non è possibile modificare un messaggio privato o un messaggio contenente una parolaccia.
Nota: devi essere un utente registrato per poter accedere a questa funzionalità.
Citazione
Per citare i messaggi all'interno della chat, clicca con il pulsante destro del mouse sul messaggio pertinente e clicca su "Cita". In questo modo il messaggio viene aggiunto alla casella di immissione del messaggio con la formattazione delle virgolette. Quindi è possibile scrivere il proprio testo dopo la formattazione delle virgolette, all'interno dello stesso messaggio. Puoi citare solo un messaggio alla volta. Non puoi citare le faccine.
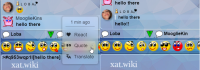
Traduzione Veloce
Per tradurre singoli messaggi all'interno della chat, solo per te, clicca con il pulsante destro del mouse sul messaggio pertinente e clicca su "Traduci" Il messaggio verrà tradotto nella lingua specificata nelle Impostazioni Account. Clicca sul messaggio tradotto per riportarlo alla sua forma originale.
La Traduzione Veloce è diversa dalla funzione Traduttore presente nelle Impostazioni Account, che consente di tradurre automaticamente i messaggi per te e altri utenti.
Nota: Devi essere abbonato per accedere a questa funzione.
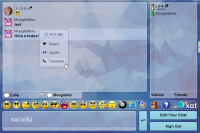
Cancellazione
Per cancellare i messaggi, clicca con il pulsante destro del mouse sul singolo messaggio e clicca su "Cancella". Puoi eliminare il tuo messaggio uscendo e rientrando in chat, cliccando con il tasto destro del mouse sul messaggio e cliccando su "Cancella". Una volta cancellati, il messaggio o i messaggi scompariranno immediatamente per tutti gli utenti.
Nota: devi essere un moderatore temporaneo o grado superiore per poter utilizzare questa opzione per impostazione predefinita.
Copia
Per utilizzare l'opzione di copia è sufficiente cliccare con il pulsante destro del mouse su un messaggio, una smile o un link e cliccare su "Copia". In alternativa puoi selezionare il testo o il link che desideri copiare e premere Ctrl+C. Una volta copiato, puoi incollare il messaggio nella finestra della chat (tasto destro o Ctrl+V).
Reazioni
Per reagire ad altri messaggi all'interno della chat, clicca con il pulsante destro del mouse sul messaggio pertinente e clicca su "Reagisci". Apparirà la finestra di scelta, dove potrai scegliere la smile da usare come reazione.
Puoi anche vedere in dettaglio chi ha reagito a ciascun messaggio e quanto tempo fa è stata applicata la reazione cliccando sulla scheda "Chi "ha Reagito". Il tempo trascorso verrà visualizzato al passaggio del mouse sulla reazione.
Nota: devi essere un utente registrato per poter accedere al Selettore delle Reazioni.
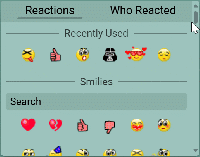
Non puoi reagire ai tuoi stessi messaggi. I messaggi possono avere fino a 7 reazioni diverse. Puoi reagire solo una volta a ogni messaggio nella chat, anche se puoi reagire tutte le volte che vuoi in una chat privata.
Puoi cercare singole smile con cui reagire utilizzando la barra di ricerca. Quando cerchi le smile con cui reagire, le smile che corrispondono ai criteri di ricerca inseriti verranno visualizzate sotto la barra di ricerca. Una volta trovata la smile desiderata, clicca su di essa per reagire.
Puoi disabilitare le reazioni nelle Impostazioni Account. Tieni presente che anche se non vedrai più le reazioni, gli utenti saranno comunque in grado di reagire ai tuoi messaggi.
Scorciatoie da tastiera
In alternativa, puoi utilizzare le scorciatoie da tastiera (dove applicabile) o digitare tu stesso gli elementi di formattazione (vedi tabella sottostante). Questi stili possono essere utilizzati in combinazione tra loro, ad esempio in corsivo e in grassetto allo stesso tempo.
| Stile | Descrizione | Esempio | Scorciatoia da Tastiera |
|---|---|---|---|
| Grassetto | Racchiudi il testo tra asterischi (*) | Ciao, *come stai?* | ctrl + b |
| Corsivo | Racchiudi il testo tra il simbolo di sottolineatura (_) | Sei _davvero_ sicuro? | ctrl + i |
| Barrato | Allega il tuo testo all'interno di tilde (~) | Io ~amo~ odio i germogli! | ctrl + u |
| Blockquote | Inizia il testo citato con >[ e termina con ] | >[Io ~amo~ odio i germogli] Anch'io! | ctrl + q |
| Ipertesto | Racchiudi il testo del tuo link tra parentesi quadre [] e poi racchiudi l'URL del tuo link tra parentesi tonde () immediatamente dopo | Visita [Help chat](https://oxat.us/help)! |
Hotkeys
Di seguito troverai una tabella aggiuntiva con i tasti di scelta rapida per la chat.
Elenco Visitatori
La lista degli ospiti è una lista di persone che stanno già chattando nella chat. Ogni nome ha un birillo affianco, e il colore indica il loro grado. I colori sono:
| Ospite |
| Membro |
| Moderatore |
| Proprietario (Principale) |
| Ignorato |
| Bannato |
| Disponibile su cellulare |
| staff di oxat |
| Celebrità |
| Supporter |
| Pink power |
| Blueman power |
| Purple power |
| Gold power |
| Ruby power |
| Everypower |
Quando invii un messaggio, il tuo omino nell'elenco dei visitatori si illuminerà di verde per indicare che stai scrivendo. Quando gli altri utenti invieranno messaggi, anche i loro omini brilleranno.
Quanto un utente è Disponibile, significa che potrebbero ricevere i tuoi messaggi, ma potresti non ricevere una risposta.
Faccine
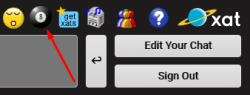
Le smile sono delle immagini che possono essere aggiunte ai messaggi. Puoi aggiungere delle smile cliccando su una di esse nella barra delle smile o scrivendo direttamente il codice. Per esempio :$ è il codice per le faccina che arrossisce. Ci sono molte altre smile che non fanno parte della barra standard, puoi trovarle alla pagina smile gratis.
Ogni volta che ti trovi in una pagina della chat e desideri visualizzare l'elenco completo delle smile (oltre alle smile degli abbonati), cerca la 8ball magica nella barra delle smile. Cliccando su quell'icona verrà visualizzato l'inventario delle smile. Verranno visualizzate varie categorie di smile da poter selezionare, ma verranno mostrate solo le smile o le smile gratuite dai poteri che già possiedi.
Ci sono anche delle smile con un codice breve. Ecco la lista:
- :), :-) - (smile)
- :d - (biggrin)
- ;), ;-) - (wink)
- :o, :-o - (eek)
- :p - (tongue)
- 8-) - (cool)
- :@ - (mad)
- :s - (confused)
- :$ - (redface)
- :(, :-( - (frown)
- :'( - (crying)
- |-) - (sleepy)
- :|, :-| - (rolleyes)
- :-* - (kiss)
- :[, :-[ - (vampire)

Completamento automatico
Il completamento automatico delle smile fornisce un modo veloce per cercare e inviare smile nella chat. Per usarlo, basta aprire una parentesi e digitare i primi caratteri di una smile. Verrà visualizzata una casella di riepilogo delle anteprime degli smile. Mentre continui a digitare, la casella di riepilogo dell'anteprima dello smile cambierà per prevedere e abbinare la tua ricerca. È quindi possibile selezionare la smile e il suo nome sarà completato automaticamente. La funzione può essere utilizzata da utenti registrati e non registrati e mostra smile gratuite e quelle che appartengono ai poteri che possiedi. Gli utenti non registrati vedranno solo le smile gratuite. È abilitato per impostazione predefinita e può essere disabilitato nelle Impostazioni Account.
Se hai idee per un nuovo smile, inviale nella sezione dei suggerimenti nel forum. Potresti anche inviare un messaggio a uno dei creatori di smile e mostrare un'immagine di come potrebbe essere, se possibile.
GIF
oxat ha integrato la piattaforma GIPHY per permetterti di cercare e inviare GIF nella chat. Puoi accedere a questa funzione cliccando su "GIFs" dalla Barra Veloce.
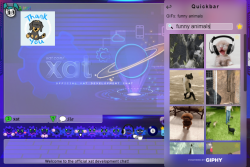
Puoi cliccare su una GIF in chat per ingrandirla.
Se passi il mouse su una GIF, vedrai il debole contorno di una stellina nell'angolino in alto a destra. Se cliccherai sulla stellina, la GIF verrà aggiunta all'elenco dei preferiti. Per rimuovere la GIF dai preferiti, clicca nuovamente la stellina. Per accedere all'elenco dei preferiti, clicca sulla stellina situata sopra l'elenco di selezione delle GIF, accanto alla barra di ricerca.
Per cambiare l'aspetto delle GIF nella chat, clicca su "Impostazioni" dal menu della Barra Veloce, quindi clicca su "Aspetto" e imposta le GIF sull'opzione desiderata. Puoi disabilitare le loro animazioni o impostarle per la riproduzione al momento del passaggio del mouse sopra, o disabilitarle completamente in modo che i link appaiano al loro posto.
Le GIF vengono eliminate automaticamente quando non sono più visualizzate, per ridurre il rallentamento. Ciò significa che se un messaggio contenente una GIF non è più visibile nella chat, la GIF non verrà più caricata.
Un filtro impedisce l'invio di GIF inappropriate nella chat. Se un utente tenta di inviare una GIF inappropriata, verrà invece visualizzato il messaggio "[link GIF rimosso]". Il fatto che una GIF sia contrassegnata come inappropriata o meno dipende dalla valutazione assegnatale da GIPHY.
Nota: Devi essere un utente registrato per poter usare questa funzione.
Suoni
I Suoni sono effetti sonori che possono essere aggiunti ai messaggi. Un audio viene inviato utilizzando # seguito dal nome del suono, ad esempio: #raspberry, #giddy, #ohh. Apparirà come icona sonora nel messaggio e verrà riprodotta quando si cliccherà su di essa. Tieni presente che gli utenti che hanno il suono della chat silenziato, o che possiedono il potere Noaudies, non sentiranno gli audio.
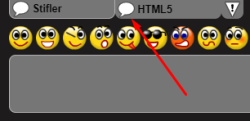
Gruppi di Schede
Il proprietario del gruppo in cui ti trovi potrebbe aver affiancato un altro gruppo alla propria chat. Apparirà come una seconda scheda accanto alla scheda principale in basso a sinistra della chat. I proprietari dei gruppi di solito affiancano altri gruppi con l'intenzione di fornire supporto a questi ultimi. Puoi anche accedere ai gruppi di chat direttamente cliccando sul fumetto verde in basso a sinistra nella chat.
Nota: Se clicchi sulla scheda dell'altro gruppo, sarai completamente disconnesso dal gruppo principale per accedervi.
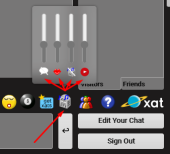
Se vuoi cercare più chat, controlla la pagina gruppi.
Attivare/Disattivare Suoni e Radio
Puoi attivare e disattivare i suoni della chat e della radio cliccando sull'icona a forma di radio posta in basso a destra della chat. Apparirà una finestra di dialogo con tre opzioni, rispettivamente con le icone del messaggio, della chat e della radio. Clicca su una delle icone per disabilitarla. Per riattivare, clicca nuovamente. Se desideri alzare o abbassare il volume, posiziona il cursore del mouse sulla barra sopra ad una delle icone, quindi spostalo su e giù per aumentare o diminuire il volume. Se sei il proprietario principale di una chat, puoi attivare o disattivare tutti i suoni predefiniti passando il mouse su "gruppo" in alto a destra, cliccando su "personalizza" e inserendo la password del gruppo. Quindi, recati nella scheda "impostazioni", imposta l'opzione "disabilita suoni" sul verde e clicca su "salva".
Se una chat possiede una stazione radio, puoi cliccare sulla seconda icona della radio per attivarla o disattivarla. Se sei il proprietario principale e vuoi aggiungere una stazione radio alla tua chat, passa il mouse su "gruppo" in alto a destra e clicca su "personalizza", quindi inserisci la password del gruppo, recati nelle "impostazioni ", aggiungi la tua stazione radio nel campo corrispondente e clicca su "salva".
Entra/Esci
Per uscire da una chat clicca il bottone Sign Out, verrai mostrato come offline nella lista degli utenti e non potrai vedere o mandare messaggi fino a quando non premi Sign In o riavvii la pagina.
Barra Veloce
La Barra Veloce è un menu nella finestra della chat che ti fornisce accesso rapido a diverse funzioni e impostazioni. Per accedere alla Barra Veloce, clicca sul pulsante grigio con la freccia sul lato destro della chat. Nell'app per cellulare, il pulsante con la freccia si trova sulla barra sopra la chat.
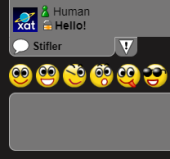
Ricevere/Mandare un Messaggio Privato
Un messaggio privato appare nella finestra della chat ma viene inviato ad una persona. E' come essere in una stanza piena di persone e sussurrare qualcosa a qualcuno che vuoi che solo lui possa sentire. Se vedi un messaggio che ha un lucchetto color oro accanto,quella persona ti ha inviato un messaggio che solo tu vedrai. Potrai rispondere a questo messaggio mandando loro una risposta privata.
Per inviare un messaggio privato a un altro utente, clicca sul suo nome nella chat o nell'elenco dei visitatori. Nel menù che si apre, clicca su "Messaggio privato" e un grande lucchetto apparirà sul lato sinistro della casella di testo. Ciò indica che il messaggio successivo che invierai sarà un messaggio privato per l'utente selezionato. Se vuoi essere sicuro a chi stai inviando il messaggio privato, passa con il mouse sull'icona del lucchetto. Puoi anche annullare il messaggio privato cliccando sulla X che viene visualizzata al passaggio del mouse.
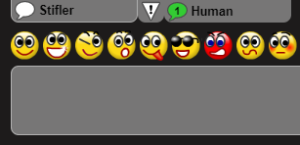
Iniziare/Rispondere ad una Chat Privata
Una chat privata è una conversazione tra solo due persone; è come lasciare una stanza piena di persona e trovare una stanza privata per parlare. Quando ti viene inviato un messaggio privato, una scheda apparirà con il nome del mittente. Si illuminerà per indicare che è arrivato un nuovo messaggio e l'icona a forma di fumetto rimarrà verde per indicare che non hai ancora letto il messaggio. Clicca sulla scheda e sarai in privato con quella persona. Mentre sei in privato con una persona puoi anche vedere la stanza principale e le altre chat private illuminarsi e rimanere verdi per indicare messaggi nuovi o non letti. E' possibile passare da una chat privata all'altra e utilizzare più chat private contemporaneamente, se si vuole. Quando hai finito con una chat privata muovi il cursore sopra la scheda e clicca sulla X rossa che apparirà per chiuderla.
Sei stato disconnesso automaticamente?
Se non hai scritto un messaggio per più di 10 minuti, la chat ti scollegherà automaticamente. Per ricollegarti di nuovo premi il bottone "Connettiti" in basso a destra. I Titolari e i Moderatori non vengono scollegati automaticamente, quindi devono essere sicuri di disconnettersi quando vanno via per evitare di creare confusione agli utenti che potrebbero chiedersi come mai non ricevono risposte dai Moderatori/Titolari.
Sei stato Kickato?
Se sei stato kickato fuori da una chat sarà necessario Entrare di nuovo se vuoi continuare a chattare. Ci sarà un messaggio di informazione che verrà spedito a tutti nella chat in cui c'è scritto chi è stato kickato,chi lo ha kickato e il motivo del kick. Sarai "Gaggato" (Non sarai in grado di chattare) per 15 secondi dopo essere stato kickato.
Sei stato Bannato?
Se sei stato bannato in una chat, riceverai un messaggio che ti indicherà la motivazione e la durata, il tuo omino diventerà marrone ed il tuo nick cambierà in "Bannato". Sarai ancora in grado di visualizzare i messaggi degli altri utenti, ma gli utenti nella chat non visualizzeranno i tuoi messaggi. (Se nella chat sono assegnati Banish o Banpool non riuscirai nemmeno a visualizzare i messaggi degli altri utenti). Il ban potrebbe avere una durata, se si torna più tardi. Il ban potrebbe essere anche un avvertimento e lo staff potrebbe sbannarti prima se rimani online per un po'.
Se ritieni di essere stato bannato ingiustamente, passa con il mouse su "gruppo" in alto a destra, clicca su "inappropriato" e seleziona Ban ingiusto in "reclamo". Successivamente, compila tutte le informazioni richieste e aggiungi tutte le prove che hai sul caso.
Le persone che ti hanno aggiunto come amico possono vedere la tua chat Privata.
Finestra del Profilo
Clicca sul tuo nome nella parte superiore dell'elenco dei visitatori per impostare un tuo nome, un tuo avatar, un tuo stato e una tua home page. Se non conosci la chat, ti sarà stato assegnato un nome "da verdino" come WuggyBunch e un avatar casuale. Questi, tuttavia, sono facilmente modificabili.
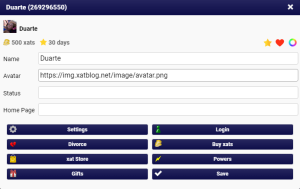
Come cambio il mio Nome?
Inserisci il tuo nome ,nella casella del nome, che vuoi che appaia nella lista degli utenti. Puoi usare codici di smilies nel tuo nome se vuoi e verranno mostrate nella lista degli utenti e nella lista degli amici.
Come cambio la mia Immagine?
Per cambiare il tuo avatar, puoi scegliere una delle immagini predefinite copiandone il numero e incollandolo nella casella "Avatar". Per vedere tutte le immagini predefinite disponibili, controlla la pagina degli avatar predefiniti. In alternativa, puoi utilizzare qualsiasi immagine che ti piace ottenendo il "Link diretto" di un'immagine (puoi caricare facilmente immagini qu). Dopo aver copiato il "Link diretto", incolla il collegamento nella casella "Avatar" e clicca su "Salva".
Come cambio la mia Home Page?
Per aggiungere una homepage o impostarne una diversa, inserire il link a un sito web, ad esempio https://util.oxat.us nella casella "Home Page", quindi cliccare su "Salva". Se hai inserito una homepage, ogni volta che qualcuno cliccherà sul tuo nome, apparirà una piccola icona a forma di casetta sotto il tuo nome nella finestra di dialogo dell'utente. Se qualcuno cliccherà l'icona, si aprirà il link della tua homepage. Per rimuovere una homepage, è sufficiente lasciare vuota la casella "Home Page" e cliccare su "Salva".
Come disattivo la connessione automatica?
Se non desideri accedere automaticamente alla chat nei siti che visiti, puoi disattivare l'accesso automatico. Clicca sul tuo nome, quindi su Impostazioni, cerca "Accedi Automaticamente" e cambialo da Abilita a Disabilita, quindi clicca su "Salva Impostazioni". Dovrai cliccare sul pulsante "Connettiti" ogni volta che visiterai una chat per apparire online. Per tornare all'accesso automatico, ripeti la procedura e passa invece da Disabilita ad Abilita.
Come ripristino il mio ID/i miei dati utente?
Se desideri reimpostare il tuo ID e il nome visualizzato (non l'ID registrato o il nome dell'account), passa con il mouse su "account" in alto a destra e clicca su "esci". Dopodiché, aggiorna la pagina della chat o vai a una nuova chat per vedere i cambiamenti. Se stavi usando un account registrato, la tua sessione con quell'account terminerà. Una volta terminato, verrà generato un nuovo ID per la registrazione o per l'utilizzo temporaneo.
Nota: In questo modo alcuni dati verranno eliminati. Il tuo stato, i poteri abilitati/disabilitati e alcune altre informazioni potrebbero essere cancellate. Se non vuoi perdere quei dati, non ripristinarli.
Abbonati
Puoi visitare la pagina per Abbonati per più informazioni su questo argomento.
Impostazioni Account
Clicca sul tuo nome nella parte superiore dell'elenco dei visitatori per aprire la finestra del tuo profilo, successivamente, clicca su "Impostazioni". In alternativa, clicca la Barra Veloce e quindi clicca su "Impostazioni" da lì. Puoi quindi modificare le impostazioni del tuo account, utilizzando le schede laterali per navigare e cliccando su "Salva Impostazioni" una volta terminate le modifiche.
Nota: Queste impostazioni sono solo per il tuo account e non modificheranno le impostazioni di altri utenti.
Impostazioni Generali
- Accedi Automaticamente - Scegli se entrare automaticamente in chat o meno.
- Modalità Stealth - Attiva la Special:MyLanguage/Owners_Guide#stealth Modalità Stealth e appari come ospite in chat in caso tu sia un proprietario o un proprietario principale.
- Supporter - Attiva o disattiva l'omino di Supporter.
- Lingua - Cambia la lingua della chat. Potrebbe essere necessario aggiornare le pagine delle chat affinché le modifiche abbiano effetto.
- LinkValidator - Disabilita l'avviso di sicurezza LinkValidator quando si clicca su un collegamento nella chat che conduce a un sito web esterno a oxat. Se questa opzione è disattivata, verrai indirizzato direttamente al sito web senza un messaggio di avviso di sicurezza.
- Parolacce - Censura le parolacce scritte in chat. Per rivelare la parola ti basterà cliccare sulla censura.
Aspetto
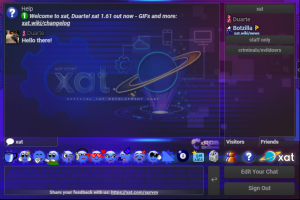
Puoi modificare le impostazioni dell'aspetto della chat. Molte di queste impostazioni possono aiutare a ridurre il lag (rallentamento) se necessario.
- Modalità Desktop - Cambia lo stile della chat da mobile a desktop.
- Modalità Notte - Cambia la chat passando a un design più scuro.
- YouTube - Se clicchi su un link di YouTube nella chat, puoi scegliere se guardare il video in una finestra pop-up, che può essere ridimensionata e trascinata all'interno della chat, o come applicazione fissa a sinistra della chat.
- Animazione - Disabilita le animazione nella chat.
- Animazione Banner - Disattiva le animazioni dei banner nella chat.
- Animazione Sfondo - Disattiva gli sfondi animati.
- Flix - Disattivare le animazioni Flix.
- Hug Animation - Disattivare le animazioni degli Hug.
- Ultra Smiley Effects - Disattivare vari effetti Ultra Smile (ad esempio Lights).
- StatusFx - Disattiva gli effetti di testo animato di Statusfx in chat.
- Reazioni - Disabilita le reazioni in chat.
- Utenti - Mostra/nascondi l'elenco degli utenti.
- Nascondi Amici - Nascondi gli amici disponibili, offline, o entrambi, nel tuo elenco amici, in modo che vengano visualizzati solo determinati utenti.
- Da Destra a Sinistra - Semplifica la scrittura in lingue che utilizzano alfabeti da destra a sinistra come Arabo, Ebraico, Persiano/Farsi e Urdu.
- GIF - Modifica le impostazioni GIF predefinite. Puoi scegliere tra "Abilita" per visualizzare le GIF (questa è la modalità predefinita), "Nessuna animazione" per visualizzare le GIF senza animazione (l'animazione viene riprodotta solo se cliccherai sull'immagine), "Animazione passaggio mouse" per visualizzare le GIF senza animazione (l'animazione viene riprodotta solo quando passi il mouse sopra l'immagine) e "Disabilita" per visualizzare il collegamento diretto della GIF invece dell'immagine/animazione.
- Autocomplete - Disabilita il completamento automatico nella chat.
Notifiche
Puoi scegliere di ricevere notifiche desktop da oxat quando i messaggi vengono ricevuti nella chat principale, tramite chat privata o tramite messaggio privato. Le notifiche del browser verranno inviate quando sei in un'altra scheda o il tuo browser è ridotto a icona.
- Notifiche - Ricevi notifiche da tutti o solo dagli amici.
- Chat Principale - Ricevi notifiche per ogni messaggio inviato nella chat principale.
- Menzioni - Ricevi notifiche per parole chiave specifiche. Ad esempio, se qualcuno scrive "ciao" nella chat, riceverai una notifica se è impostata come parola chiave. Aggiungi le tue parole chiave in questa casella e separale con virgole.
- Notifica di prova - Ricevi una notifica di prova cliccando sul pulsante "Clicca qui".
Avatar
Puoi applicare effetti e cornici al tuo avatar. Qui è anche possibile gestire la velocità e il colore degli effetti dell'avatar. Alcuni effetti e cornici dell'avatar potrebbero richiedere i giorni di abbonamento o l'utilizzo di poteri aggiuntivi. Puoi visualizzare in anteprima gli effetti e le cornici dell'avatar cliccando sul pulsante "Anteprima" presente nella parte inferiore della scheda. Una volta applicato l'effetto e la cornice desiderata al tuo avatar, clicca sul pulsante "Salva Avatar" presente nella parte inferiore della scheda.
- Effetto - Scegli un effetto da applicare al tuo avatar.
- Velocità - Imposta la velocità dell'effetto applicato al tuo avatar.
- Colore - Scegli il colore che desideri per l'effetto dell'avatar.
- Cornice - Scegli una cornice da applicare al tuo avatar.
Macro
Puoi gestire le tue macro impostate e anche crearne di nuove.
Per creare una macro qui, digita il nome della tua macro nella casella "Nome", ad esempio: regole. Successivamente scrivi il messaggio che desideri assegnare nella casella "Valore", ad esempio: "1. no spam 2. no flame." Clicca su "Aggiungi" per salvare le impostazioni. Adesso puoi scrivere "$regole" nella chat e verrà sostituito con le regole che hai impostato. Per modificare una macro impostata, passa il cursore sulla macro e clicca sull'icona della matita. Una volta modificato, clicca sul pulsante "Modifica" per salvare le modifiche. Per eliminare una macro impostata, passa il cursore sulla macro e clicca sull'icona della croce rossa.
Poteri
Qui puoi modificare le impostazioni relative a determinati poteri.
- Away - Imposta il numero di secondi prima che l'icona di Away appaia automaticamente sul tuo omino.
- StatusFx - Imposta l'effetto e la velocità dell'animazione dello stato e aggiungi un secondo stato. Hai bisogno del potere Statusfx per accedere a queste impostazioni.
- Gback - Disattiva gli sfondi delle smile predefinite di Gback nella chat.
- Stickers - Disabilita gli adesivi nella chat.
- Xavi - Disabilita gli avatar di Xavi nella chat.
- Rapid - Imposta un'azione rapida, la sua durata e il motivo nella chat. Per eseguire un'azione rapida, tieni premuto il tasto control (CTRL) o il tasto comando e clicca sul nome o sull'omino di un utente. Hai bisogno del potere Rapid per poter accedere a queste impostazioni e hai bisogno del potere Rapidreason per poter aggiungere un motivo.
- Sline - Imposta le tue smile personalizzate nella chat. Hai bisogno del potere Sline per poter accedere a queste impostazioni.
- Goodfriend all - Imposta un suono predefinito per tutti i tuoi Buoni Amici nella chat. Hai bisogno del potere Goodfriend per poter accedere a queste impostazioni.
- Goodfriend list - Imposta suoni personalizzati per Buoni Amici specifici nella chat.
- PCPlus - Imposta una condizione per gli utenti non aggiunti al tuo elenco amici per consentirgli di avviare una chat privata con te. Puoi scegliere tra "Disabilita" (questa è la modalità predefinita), "Subscribed users only" per consentire solo agli utenti abbonati di scriverti in privato e "Registered users only" per consentire a tutti gli utenti che hanno effettuato l'accesso a un account di oxat di scriverti in chat privata. È necessario NoPC per far funzionare questo potere e hai bisogno del potere PCPlus per accedere a questa impostazione.
- Smiley effect - Imposta un effetto da applicare automaticamente a tutti gli smile che invii.
Pstyle
Questa funzione ti consente di personalizzare la finestra di dialogo del tuo profilo.
Hai bisogno del potere Pstyle per poter utilizzare questa funzione.
Parole chiave
Questa funzione ti consente di impostare le parole chiave da evidenziare nella chat, in qualsiasi colore tu voglia. Per impostare una parola chiave, scrivi la parola nella casella "Nuova Parola Chiave", scegli un colore e clicca su "Aggiungi". Non puoi vedere le parole evidenziate se le scrivi tu stesso. Un altro utente deve scrivere le parole evidenziate che hai impostato.
Hai bisogno del potere Mark per poter utilizzare questa funzione.
Categorie
Questa funzione ti consente di organizzare la tua lista di amici in categorie.
Hai bisogno del potere Category per poter utilizzare questa funzione.
Assi
Qui puoi modificare le tue impostazioni relative ad assi specifici.
- Iconcolor - Imposta un codice colore esadecimale per la stella, il cuore e l'icona della croce sul tuo omino. Per accedere a questa impostazione è necessario l'abbonamento all'asso Iconcolor.
Traduttore
La funzione Traduttore consente di tradurre automaticamente i messaggi scritti in chat in un'altra lingua. Devi essere un abbonato per poter accedere alle impostazioni del Traduttore.
- Mostra Traduzione - Il luogo in cui desideri che vengano visualizzati i tuoi messaggi tradotti.
- La tua Lingua - La lingua in cui scrivi.
- Traduci In - La lingua in cui vuoi che i tuoi messaggi vengano tradotti.
Il messaggio tradotto apparirà accanto al messaggio originale. Se lo desideri, puoi scegliere di inviare solo il messaggio tradotto, nascondendo il messaggio originale, deselezionando la casella "Includi Messaggio Originale".
Il Traduttore è diverso dalla funzione di Traduzione Rapida, che ti consente di tradurre singoli messaggi visibili solo a te.
Su di noi
Questa scheda contiene risorse utili su oxat. I dettagli della versione attuale di oxat sono elencati nella parte inferiore della scheda.
Registrarsi
Perchè registrarsi?
La registrazione ti consente di mantenere il tuo ID, grado (moderatore, membro, proprietario ecc...) e l'elenco degli amici su altri computer (o dopo l'eliminazione dei tuoi cookie). Otterrai anche uno xatspace, ovvero il tuo profilo personale di oxat. La registrazione rende anche quasi impossibile per gli altri utenti l'impersonificazione e rende più facile per i tuoi amici dire chi sei se ti trovi collegato da altri computer. Ti consente anche di comprare xats e il tempo di abbonamento o di riceverli tramite trasferimenti o scambi. In alcune chat, potresti non essere in grado di partecipare a meno che tu non sia registrato. Il tuo nome appare anche più in alto nell'elenco rispetto agli utenti non registrati.
Come mi registro?
Clicca su registrati in alto a destra, compila le informazioni richieste (l'e-mail deve essere valida) ed invia il modulo. Accedi alla tua email e clicca sul link di attivazione ricevuto da oxat. Successivamente, accedi utilizzando il nome e la password specificati durante la fase di registrazione. Potrebbe essere necessario aggiornare le chat in cui ti trovi affinché la registrazione abbia effetto. Se non ricevi l'email, il tuo servizio di posta elettronica non l'ha recapitata. Prova ad aprire un account su Gmail per registrare il tuo nuovo account.
Come cambio il mio nome di registrazione?
Accedi al tuo account di oxat, quindi clicca sulla scheda "modifica nome utente". Nel campo "nome desiderato", digita il nome utente che desideri (purché sia composto da 10-18 caratteri). Successivamente, clicca sul pulsante "modifica nome utente". Potrebbe essere necessario aggiornare tutte le chat in cui ti trovi affinché ciò abbia effetto. Puoi cambiare il tuo nome utente solo una volta ogni 7 giorni.
Attenzione: Chiunque può prendere il tuo vecchio nome di registrazione se lo cambi.
Come ottengo un nome di registrazione corto?
Invece di possedere un nome di registrazione di 10-18 caratteri, puoi acquistare un nome corto. Un nome corto è un nome di registrazione lungo 4-9 caratteri. I nomi corti costano almeno 1.000 xats. In generale, meno lettere conterrà il nome corto, maggiore sarà il prezzo. Puoi consultare i prezzi dei nomi corti o persino acquistarne uno, se lo desideri, nel negozio di oxat.
Conserverò i dati del mio account di oxat se accedo da un altro computer?
Il tuo nome, l'avatar, lo stato, la home page, i gradi della chat e l'elenco degli amici verranno ripristinati se accedi con il tuo account su un altro computer o dispositivo cellulare.
Come cambio la mia password?
Accedi al tuo account di oxat, quindi clicca sulla scheda "cambia password". Il tuo nome utente di oxat verrà compilato automaticamente. Dopo aver scelto una nuova password, digita la vecchia password e la nuova password nei campi corrispondenti e clicca sul pulsante "cambia password". Se non sei sicuro che le password siano corrette, puoi cliccare sull'icona dell'occhio presente a destra di ogni campo di testo per un'anteprima.
Le password devono contenere almeno 8 caratteri e devono essere composte da lettere (maiuscole e minuscole) e numeri. Più caratteri usi, più sicura risulterà la tua password. Evita di utilizzare informazioni personali come il tuo compleanno, il tuo nome, ecc... Valuta anche di cambiare la tua password ogni 3-6 mesi per garantire la massima sicurezza del tuo account.
Nota: I caratteri speciali (!@#$ etc) non possono essere inseriti nel momento in cui fai il login, assicurati di utilizzare solo caratteri alfanumerici.
Come cambio il mio ID di oxat?
Gli ID di oxat vengono generati casualmente. Puoi passare il mouse su "account" in alto a destra e cliccare su "esci" per ottenere un nuovo ID generato casualmente. Altrimenti, puoi fare offerte sugli ID tramite le aste di oxat.
Nota: oxat non supporta lo scambio di ID.
Come posso cambiare la mia e-mail di oxat?
Se desideri cambiare la mail associata al tuo account di oxat, devi creare un ticket sotto il Nota: Per motivi di sicurezza, al momento puoi cambiare il tuo indirizzo email soltanto utilizzando un altro indirizzo di Gmail.
Se desideri recuperare la password del tuo account di oxat, visita la pagina della password persa. Avrai bisogno di accedere alla mail del tuo attuale account di oxat. Dopo aver completato il CAPTCHA, inserisci la tua mail e premi il pulsante di invio. Ti verrà inviato via mail un link (l'arrivo potrebbe richiedere fino a 30 minuti) per modificare la password. Se non hai ancora ricevuto la mail dopo 30 minuti, controlla la cartella della posta indesiderata. Una volta ricevuta la mail, clicca sul link e ti sarà possibile reimpostare la password.
Accedi al tuo account di oxat recandoti su https://oxat.us/login.
Dopo aver effettuato correttamente l'accesso, clicca sulla scheda "rimozione".
Sono presenti due modi per eliminare un account di oxat. L'eliminazione di un account è un'azione permanente che non può essere annullata. Si prega di assicurarsi quale opzione si desidera utilizzare prima di procedere.
Nota: assicurati di non perdere questa mail e salva il numero k2 se necessario.
Se possiedi un numero k2 salvato da una precedente eliminazione in cui non hai ricevuto la mail con un link, e desideri registrare nuovamente l'ID, consulta l'articolo Numeri di Identificazione.
Spunta la casella "I understood and want to proceed", quindi clicca sul pulsante "delete permanently".
Una richiesta di cancellazione permanente verrà inviata a oxat. Poco dopo, dovresti ricevere una mail per confermare la tua richiesta.
Se confermerai la richiesta, il processo di cancellazione potrebbe richiedere fino a 30 giorni. Potrai accedere al tuo account fino alla cancellazione permanente.
IMPORTANTE: questo eliminerà tutte le tue informazioni da oxat, inclusi nome utente, ID, k2, gruppi, xats, days, poteri, assi, regali, relazioni e altri dati associati in modo permanente e non saranno recuperabili.
Per interagire con una persona clicca su utente fra i visitatori nella lista degli amici o sul loro nome in un messaggio che hanno inviato. Questo aprirà una finestra che ti darà più informazioni riguardo loro e modi di interagirci.
Un messaggio privato viene inviato a una sola persona e nessun altro può vederlo. Per inviare un messaggio privato, clicca su una persona presente nell'elenco dei Visitatori/Amici o sul nome che appare nel messaggio inviato da qualcuno e clicca su "Messaggio Privato". Apparirà un lucchetto nella box di scrittura del messaggio. Digita il tuo messaggio e premi invio. Quando il messaggio viene inviato, avrà accanto un lucchetto e solo la persona che hai selezionato lo vedrà. Per inviare un altro messaggio privato, segui nuovamente la stessa procedura. In alcuni casi, le Chat Private (vedi sotto) possono essere più utili. Nota: potresti non essere in grado di inviare messaggi privati a un utente se possiede il potere NoPM. Puoi cliccare su Poteri per maggiori informazioni in merito alle abilità speciali.
Passando il mouse sull'area intorno al pulsante di annullamento sul lucchetto, sarai in grado di vedere a chi viene inviato il messaggio privato. Se vuoi annullarlo, puoi semplicemente premere invio senza testo oppure cliccare il pulsante X all'interno del lucchetto.
Una chat privata è una conversazione individuale in una scheda separata all'interno della chat. Per avviare una chat privata, clicca sul nome di una persona presente nell'elenco degli utenti, degli amici o sul nome utente presente in un messaggio che qualcuno ha inviato e clicca su Chat Privata. Apparirà una scheda separata all'interno della chat che includerà solo te e la persona con cui desideri avviare una chat privata. Quando invii il tuo primo messaggio, apparirà una scheda nella loro finestra della chat a cui possono scegliere se rispondere o meno. Nota: potresti non essere in grado di avviare una chat privata con un utente se possiede il potere NoPC.
Se vuoi aggiungere qualcuno in modo da trovarlo più facilmente e parlargli un'altra volta puoi Aggiungerlo come un amico. Clicca su questa persona fra la lista utenti,oppure se hanno inviato un messaggio e quindi clicca sul loro nome e clicca Add as Friend. Appariranno nella lista in grassetto e saliranno in alto alla lista,sempre rispettando l'ordine di grado. Verranno anche aggiunti alla tua lista degli amici accessibile cliccando sulla finestrella Friends in basso alla lista.
Quando torni in una chat più tardi clicca sulla tua lista degli amici e vedi se sono online. Puoi aprire una chat privata o mandare loro un messaggio privato anche se non vi trovate nella stessa chat. Se ti hanno aggiunto come amico potrai anche visualizzare in quale chat si trovano e seguirli (tranne se hanno il power Nofollow). Se vuoi togliere dagli amici qualcuno, clicca su questa persona nella lista degli amici e clicca Rimuovi amico.
Se conosci l'ID di una persona e vuoi aggiungerla come amico, puoi usare il comando /fIDQUI in chat. Puoi anche impostare un nome personale per la persona che stai aggiungendo.
Esempio: /f143742 Kyle
Questo aggiunge l'ID 143742 come amico con il nome di "Kyle". Per rimuovere una persona dal tuo elenco amici, puoi cliccare su quella persona e cliccare su "Rimuovi Amico" oppure utilizzare il comando /f-IDQUI in chat e verrà rimosso.
Come ignorare un utente: clicca sul suo nome nell'elenco dei visitatori, degli amici o sul nome presente in uno dei suoi messaggi e clicca su "Ignora". Il loro omino apparirà grigio nell'elenco dei visitatori e verranno aggiunti all'elenco degli Utenti Ignorati. Non sarai in grado di vedere nessuno dei loro messaggi (incluse chat private e messaggi privati). Tuttavia, loro sono ancora in grado di vedere i tuoi messaggi.
Per visualizzare l'elenco degli Utenti Ignorati, clicca sul pulsante freccia sul lato destro della chat per aprire la Barra Veloce, quindi seleziona "Altro" e poi "Ignorati" dal menù. Se desideri rimuovere un utente dalla lista degli ignorati e vedere di nuovo i suoi messaggi, clicca sulla croce rossa accanto al suo ID presente nell'elenco. In alternativa, clicca sul loro nome nell'elenco dei visitatori e clicca su "Non Ignorare". Tieni presente che l'utente verrà ignorato a tempo indeterminato, fino a quando non lo rimuovi dall'elenco degli utenti ignorati.
Puoi anche scrivere /t nella chat privata per ignorare un utente. Se possiedi TTTH, puoi anche inviare una smile/messaggio a schermo intero oltre che a ignorare.
Come moderatore o titolare, sarai comunque in grado di vedere gli utenti ignorati nella chat principale. Se vuoi avere lo stesso effetto come membro, tieni premuto SHIFT mentre clicchi su Ignora.
Per bloccare un utente: clicca sul suo nome nell'elenco degli utenti o degli amici oppure sul nome utente che appare a uno dei suoi messaggi, poi clicca sul simbolo della barra rovesciata in alto a destra e clicca su "Blocca". Il loro omino verrà interamente nascosto a te nell'elenco degli utenti e verranno aggiunti all'elenco degli Utenti Bloccati. Come gli utenti ignorati, non sarai in grado di vedere nessuno dei loro messaggi (incluse chat/messaggi privati). Tuttavia, loro sono ancora in grado di vedere i tuoi messaggi.
Se erano amici, verranno rimossi dalla tua lista di amici. Inoltre, non saranno in grado di cliccare sui pulsanti "Chat Privata" o "Messaggio Privato" presenti sul tuo profilo (non solo nascondendoti i messaggi, ma impedendo che vengano inviati), oppure fare il trasferimento. Inoltre, non saranno in grado di vedere le tue informazioni come lo stato di amicizia, l'home page, i regali e l'avatar. Tuttavia, sono ancora in grado di vedere il tuo nome di registrazione, l'ID e le informazioni sui poteri.
Per visualizzare l'elenco degli Utenti Bloccati, clicca sul pulsante freccia sul lato destro della chat per aprire la Barra Veloce, quindi seleziona "Altro" e poi "Bloccati" dal menù. Se desideri sbloccare l'utente e vedere di nuovo i suoi messaggi, clicca sulla croce rossa accanto al suo ID presente nell'elenco. Come gli utenti ignorati, gli utenti bloccati rimarranno nell'elenco a tempo indeterminato, fino a quando non li rimuoverai.
In qualità di moderatore o di proprietario, potrai comunque vedere gli utenti bloccati nell'elenco dei visitatori e vederli scrivere nella chat pubblica. Il loro nome apparirà come "Utente Bloccato".
Ecco un confronto tra le funzionalità Ignora e Blocca:
Cosa devo fare se ho perso la mia password?
Eliminazione
Come cancello il mio account?
Informazioni
Finestra di interazione
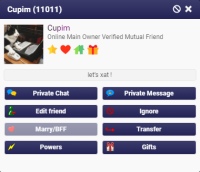
Messaggio Privato
Chat Privata
Aggiungere come Amico
/f Aggiungi un amico tramite ID
Ignorare
Blocco
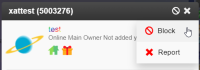
Ignora vs. Blocca
| Funzione | Ignora | Blocca |
|---|---|---|
| I messaggi dell'utente sono nascosti a te (incluse chat/messaggi privati) | ||
| L'utente è nascosto nell'elenco dei visitatori da te | ||
| L'utente è stato rimosso dalla tua lista di amici | ||
| L'utente non è in grado di inviarti un messaggio privato, avviare una chat privata con te, Sposarti/BFF, inviarti regali o effettuare un trasferimento verso di te | ||
| L'utente non è in grado di vedere le tue informazioni come lo stato di amicizia, l'home page, i regali e l'avatar |
Cattivo Comportamento in Chat
Quando si utilizza una chat, è necessario rispettare i Termini di Servizio. Tuttavia, ci sono alcune azioni specifiche che potrebbero infastidire alcuni utenti.
Flood
Con il termine "flood" s'intende l'invio di molti messaggi in un breve lasso di tempo; mentre lo "spam" è l'invio di messaggi casuali senza senso. Fare una di queste due cose potrebbe irritare gli utenti e comportare un ban in alcune chat.
Parlare col CAPS
L'uso eccessivo del MAIUSCOLO è spesso irritante per gli utenti. Puoi scrivere in MAIUSCOLO se vuoi, ma potrebbe andare contro le regole di alcune chat.
Troppe Smilies
L'uso delle smile ravviva i messaggi e rende la chat più divertente! Tuttavia, è sempre ben visto inviare molte smile in un unico messaggio o spammarle. Ciò potrebbe causare lag per alcuni utenti o potrebbe andare contro le regole di alcune chat.
Troppi Effetti Audio Sonori
Gli audio sono suoni che possono aiutare a rendere la chat più divertente, ma inviarli ripetutamente come spam può irritare gli utenti o violare alcune regole della chat.
Pubblicità
Puoi creare gruppi o account relativi ai tuoi servizi al di fuori di oxat.us. Tuttavia, non puoi accedere ad altri gruppi e promuovere i tuoi servizi. Questo è vietato dai Termini di Servizio. Inoltre, altri proprietari di gruppi tendono a non gradire tale comportamento e ciò potrebbe comportare il ban da singoli gruppi.
Chiedere di essere moderatore, titolare, membro ecc.
Chiedere di essere di un grado superiore a quello attuale nella chat è considerato un gesto sbagliato. I titolari delle chat popolari vengono bombardati da richieste da persone che vogliono essere promosse. Se vuoi essere dello staff di una chat, dovresti semplicemente essere attivo, fare nuovi amici e provare ad aiutare.
Chiedere a sconosciuti xats, days, powers gratis
Le persone devono lavorare duramente per i loro soldi e quindi per ottenere xats/days/powers. Detto questo a loro non piace regalarli a persone che non conoscono e questo potrebbe farti bannare dalla chat. Almeno che le persone non dicono specificamente che loro le danno via (Come in un concorso, o competizione). Se non sai come comprare xats, puoi farlo registrandoti e dopo cliccando il tuo nome e cliccando "Ottieni xats".
Se non sei in grado di acquistare i tuoi prodotti, o se semplicemente scegli di non farlo, puoi partecipare a concorsi ed eventi per vincere xats, days o poteri come premi. Concorsi ed eventi possono essere trovati nella sezione concorsi ed eventi del forum oxat o possono anche essere pubblicati all'interno di un club del forum di oxat.
_20?.png)
_20?.png)
_20?.png)
_20?.png)
_20?.png)
_20?.png)
_20?.png)
_20?.png)
_20?.png)
_20?.png)
_20?.png)
_20?.png)
_20?.png)
_20?.png)
_20?.png)
_20?.png)