Przewodnik Użytkownika
Wysyłanie wiadomości
Aby wysłać wiadomość, wpisz tekst w polu, na dole czatu. Wiadomość zostanie wysłana do innych użytkowników na czacie po naciśnięciu klawisza Return / Enter.
Markdown
You can format your message with bold, italic, strikethrough and hypertext styles.
You can do this using the Context Menu, which you can open by highlighting and right-clicking your text within the message entry box.
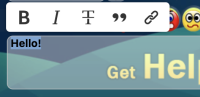
Editing your message
To edit a message you sent within the chat box, right click the relevant message and click "Edit".
The original message will be placed into the message entry box for you to edit. When ready, press the return/enter key to save the edit.
An edited message will have a visible "edited" label, which when hovered over displays the previous message and when the edit occurred.

The edit option is only available for a period of up to two minutes after the message is sent.
To cancel an edit before proceeding, clear the message entry box, or keep your text the same, and press the return/enter key. A message can only be edited once and cannot be changed back.
You cannot edit a private message or a message containing a bad word.
Note: You must be a registered user to access this feature.
Quoting
To quote messages within the chat box, right click the relevant message and click "Quote".
This will add the message to your message entry box with blockquote formatting. You can then write your own text after the blockquote formatting, within the same message. You can only quote one message at a time.
You cannot quote smilies.
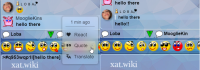
Quick Translate
To translate individual messages within the chat box, for your view only, right click the relevant message and click "Translate".
The message will then translate into the language that you have set in your Account Settings.
Click the translated message to return it to its original form.
Quick Translate is different to the Translator feature in your Account Settings, which allows messages to be translated automatically for you and other users.
Note: You must be a subscriber to access this feature.
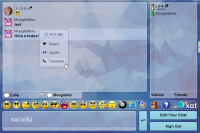
Deleting
To delete messages, right click the individual message and click "Delete".
You can delete your own message by signing out and back in, right clicking your message and clicking "Delete".
Once the message or messages are deleted, they will disappear right away for all users.
Note: You have to be a Temporary Moderator or higher to use this option by default.
Copying
To use the copy option simply right click on a message, smiley or link and click "Copy".
Alternatively you can select the text or link you want to copy and press Ctrl+C. Once copied, paste the message in the chat box (right click or Ctrl+V).
Reactions
To react to other messages within the chat box, right click the relevant message and click "React".
The Reactions Selector will then open, and you can select the smiley you want to react with.
You can also see in detail who reacted to each message and how long ago the reaction was applied by clicking the "Who Reacted" tab.
The amount of time that has passed will display when you hover over the reaction.
Note: You must be a registered user to access the Reactions Selector.
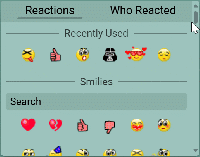
You cannot react to your own messages.
Messages can have up to 7 different reactions.
You can only react once to each message in the main chat, though you can react as many times as you want in a private chat.
You can search for individual smilies to react with by using the search bar.
When you search for smilies to react with, the smilies that match your entered search criteria will be shown underneath the search bar.
Once you have found your desired smiley, click on it to react with it.
You can disable reactions in your Account Settings.
Keep in mind although you will no longer see reactions, users will still be able to react to your messages.
Keyboard shortcuts
Alternatively, you can use keyboard shortcuts (where applicable) or type the formatting elements yourself (see table below). These styles can be used in combination with each other, e.g. italic and bold at the same time.
| Style | Description | Example | Shortcut |
|---|---|---|---|
| Bold | Enclose your text within asterisks (*) | Hello, *how are you?* | ctrl + b |
| Italic | Enclose your text within underscores (_) | Are you _really_ sure? | ctrl + i |
| Strikethrough | Enclose your text within tildes (~) | I ~love~ hate sprouts! | ctrl + u |
| Blockquote | Start your quoted text with >[ and end with ] | >[I ~love~ hate sprouts] Me too! | ctrl + q |
| Hypertext | Enclose your link text within square brackets [] and then enclose your link URL within round brackets () immediately after | Visit [Help chat](https://oxat.us/help)! |
Hotkeys
Below you will find an additional table with hotkeys for the chatbox.
| Hotkey | Command |
|---|---|
| Esc | Close current PC tab |
| Switch between chat tabs (without text in the entry) | |
| CTRL (CMD) + left click on link | Open a YouTube link in new tab |
| Arrow Up | Edit the last sent message |
Lista Aktywnych
Lista gości to lista osób, które aktualnie przebywają na czacie. Przy każdej nazwie znajduje się pionek, który oznacza rangę danego użytkownika. Oznaczenia:
| Guest |
| Member |
| Moderator |
| (Main) Owner |
| Ignored |
| Banned |
| Available on mobile |
| oxat staff |
| Celebrity |
| Supporter |
| Pink power |
| Blueman power |
| Purple power |
| Gold power |
| Ruby power |
| EveryPower |
When you send a message, your pawn in the Visitors list will glow green to indicate you are talking.
When others send messages, their pawns will glow as well.
Gdy użytkownik jest dostępny, oznacza że może otrzymywać twoją wiadomość, ale ciebie może nie otrzymać odpowiedzi.
Emotikony
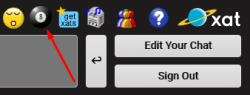
Emotikony są emotikony, które można dodać do wiadomości. Można buźki albo przez kliknięcie jednego z domyślnych mieszków powyższych polu wprowadzania wiadomości lub przez bezpośrednie wpisanie kodu na buźkę. Na przykład, 1 jest kod dla standardowego żółtego buźkę. Istnieje wiele dodatkowych mieszków, które nie są częścią standardowego zestawu, które można znaleźć tutaj. W każdej chwili jesteś na stronie czatu i chcesz zobaczyć pełną listę uśmieszków (poza mieszków abonenckich), spójrz na lewo od okna czatu, a nad czerwonym X to mała ikona z czterech małych mieszków na nim. Kliknięcie tej ikony spowoduje wyświetlenie listy buźkę. Wystarczy kliknąć na buźkę i kod dla tego buźkę pojawią się w polu tekstowym. Jeśli chcesz zobaczyć kod, dzięki czemu można ręcznie wpisać go samodzielnie, wystarczy najechać kursorem na buźkę chcesz kod.
W każdej chwili jesteś na stronie czatu i chcesz zobaczyć pełną listę uśmieszków (poza emotek abonenckich), spójrz na lewo od okna czatu, a nad czerwonym X to mała ikona z czterech małych emotek na nim. Kliknięcie tej ikony spowoduje wyświetlenie listy bużkę. Wystarczy kliknąć na buźkę i kod dla tego buźkę pojawią się w polu tekstowym. Jeśli chcesz zobaczyć kod, dzięki czemu można ręcznie wpisać go samodzielnie, wystarczy najechać kursorem na buźkę chcesz kod.
Istnieje również kilka skrócone kody emotek. Oto lista:
- :), :-) - (smile)
- :d - (biggrin)
- ;), ;-) - (wink)
- :o, :-o - (eek)
- :p - (tongue)
- 8-) - (cool)
- :@ - (mad)
- :s - (confused)
- :$ - (redface)
- :(, :-( - (frown)
- :'( - (crying)
- |-) - (sleepy)
- :|, :-| - (rolleyes)
- :-* - (kiss)
- :[, :-[ - (vampire)

Autocomplete
Smiley autocomplete provides a fast way of searching for and inserting smilies in the chat.
To use it, simply open a bracket and type the first few characters of a smiley, and a list box of smiley previews will appear. As you continue typing, the smiley preview list box will change to predict and match your search. You can then select the smiley and the name will be completed. The feature can be used by registered and unregistered users and shows free smilies and those that belong to the powers you own. Unregistered users only see the free smilies.
It is enabled by default and can be disabled in the Account Settings.
Jeśli masz jakieś pomysły na nowe emotikony, podziel się nimi tutaj: community.oxat.us/forumdisplay.php?46-SmileyMakers i zobrazuj swoją sugestię najbardziej, jak to możliwe.
You could also message one of the Smiley Makers and show a picture of what it might look like if possible.
GIFs
oxat has integrated the GIPHY platform to allow you to search and send GIFs in the chat.
You can access this feature by clicking "GIFs" from the Quickbar.
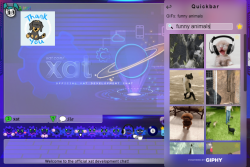
You can click a GIF in the chat to enlarge it.
If you hover over a GIF, you will see the faint outline of a star in its top right-hand corner.
If you click the star, the GIF will be added to your favorites list. You can click the star again to remove it.
To access your favorites list, click the equivalent star located above the GIF selection list, next to the search bar.
To toggle the appearance of GIFs in the chat, click "Settings" from the Quickbar menu, and then click "Appearance" and set GIFs to your preferred option.
You can disable their animations, or set them to play once you hover over them, or disable them entirely so that links appear in their place.
GIFs are automatically purged when no longer in view, to reduce lag.
This means if a message containing a GIF is no longer visible in the chat, the GIF will be unloaded.
A filter prevents inappropriate GIFs from being sent in the chat. If a user attempts to send an inappropriate GIF, the message "[GIF link removed]" will be shown instead.
Whether a GIF is flagged as inappropriate or not depends on the rating given to it by GIPHY.
Note: You must be a registered user to access this feature.
Dźwięki
Audies to efekty dźwiękowe które można dodawać do pisanych wiadomości Audies są wysyłane za pomoca symbolu # a następnie nazwa dźwięku, n.p. #raspberry, #giddy, #ohh. Na czacie pojawi się w wiadomości jako ikona dźwięku i będzie odtwarzana gdy wiadomość zostanie wyświetlona. Możesz zagrać ponownie klikając ponownie. Pamiętaj że użytkownicy którzy zdecydowli się wyciszyć dźwięki czatu lub mają moc Noaudies, nie będą słyszeć audies.
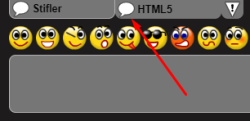
Grupy z zakładkami
Właściciel oknie czatu jesteś na mógł dodać się do grupy czatu na ich polu czatu. To pojawi się jako drugiej zakładce obok głównej karcie.Grupa Chat jest wspólna czat stworzony do konkretnego celu. Może to być:
- Dla określonej grupy wiekowej lub typu, np. osoby 20 coś, studentów
- Dla danego kraju lub języka
Możesz również uzyskać dostęp do grupy czatu bezpośrednio przez kliknięcie zielonego dymka na dole po lewej stronie okna rozmowy lub zamierza http://xatech.com/groups
Note: If you click the tab of the other group, you will be completely disconnected from the main group in order to access it.
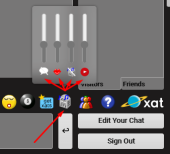
Jeśli chcesz znaleźć wszystkie grupy czatu o różnych tematykach, przejdź dohttp://web.oxat.us/groupdirectory
Włącz/wyłącz dźwięk&radio
Możesz wyłączyć dźwięki czatu (odgłos wysyłanej wiadomości, głośniki/audiesitd), poprzez klikanie ikonki głośnika na czacie, tuż nad polem do wpisywania wiadomości. Gdy dźwięk zostanie wyłączony, głośnik stanie się przekreślony. By przywrócić dźwięki, kliknij jeszcze raz. Jeśli chcesz przyciszyć/podgłośnić, przytrzymaj kursor na ikonie głośnika, potem porusz strzałką do góry (by podgłośnić) lub do dołu (by przyciszyć). Jeśli jesteś głównym właścicielem czatu, możesz ustawić, czy głos będzie włączony na Twoim czacie, czy też nie. Aby to zrobić, kliknij na "Edit your chat", nad przyciskiem "Wyloguj/Zaloguj". Następnie, wejdź w "Extra features", zjedź na dół, a tam zobaczysz tę opcję.
Jeśli czat jest połączony ze stacją radiową, możesz kliknąć na ikonkę radio i włączyć je. Możesz również regulować głośność radio. Jeżeli jesteś głównym właścicielem czatu, kliknij "Edit your chat", potem "Extra features" i ustaw stację radiową(IP Twojego radio).Czytaj więcej na temat konfigurowania stacji radiowej tutaj.
If you're the main owner and want to add a radio station to your chat, hover over "group" at the top right and click "customize", then enter the group password, go to the "settings" tab, add your radio station in the correspondent field and click "save".
Zaloguj się/Wyloguj
Aby przestać czatować, kliknij przycisk "Wyloguj" w prawym, dolnym rogu czatu. Wówczas na czacie pokażesz się jako nieaktywny, a inni użytkownicy nie będą w stanie wysłania do Ciebie prywatnej wiadomości, zanim nie przyciśniesz "Zaloguj", lub nie odświeżysz strony.
Quickbar
The Quickbar is a menu on the chat box that gives you quick access to several features and settings.
On the mobile app, the arrow button is located on the bar above the chat.
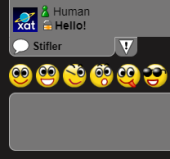
Odbieranie/Wysyłanie Prywatnej Wiadomości
Prywatna wiadomość pojawia się w okienku czatu, jednak jest widoczna tylko dla jednej osoby - tej, do której została wysłana. Jeśli widzisz złotą kłódkę obok jakiejś wiadomość, znaczy, że jest ona prywatną i widzisz ją wyłącznie Ty i osoba, która ją wysłała. Możesz odpowiedzieć na prywatną wiadomość wysyłając prywatną odpowiedź.
By wysłać prywatną wiadomość do innego użytkownika, kliknij jego nazwę na liście gości. Następnie w jego profilu znajdziesz przycisk "Prywatna Wiadomość" a w oknie wpisywania wiadomość, po lewej stronie pojawi się wielka kłódka. To oznacza, że Twoja następna wysłana wiadomość będzie prywatna.
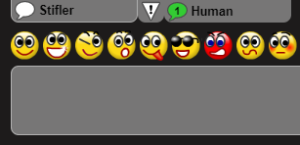
Rozpoczynanie/Odpowiadanie na prywatnym czacie
Prywatny czat to rozmowa dwóch osób, to jakby opuszczanie pokój pełnego ludzi i znalezienie prywatnego pokoju, by w nim rozmawiać. Kiedy wyślesz prywatną wiadomość, pojawi się zakładka z nazwą nadawcy. Jeśli kłódka obok nazwy stanie się zielona, znaczy to, że druga osoba wysłała wiadomość. Gdy klikniesz na zakładkę, przeniesie to Cię do czatu prywatnego. Wysyłane tam wiadomości są widoczne tylko dla Ciebie i drugiej osoby. Jeśli chcesz zakończyć czatowanie z daną osobą, przytrzymaj myszkę na zakładce i kliknij 'x', by zamknąć prywatny czat.
Zostałeś automatyczne wylogowany?
Jeśli nie napiszesz żadnej wiadomości w ciągu 10 minut, zostaniesz automatycznie wylogowany. Aby zalogować się naciśnij przycisk "Zaloguj się" w prawym dolnym rogu. Właściciele i moderatorzy czatu nie są automatycznie wylogowywani, więc jeśli jesteś jednym z nich powinieneś bardziej dbać o wylogowanie się, opuszczając czat zapobiegasz myleniu użytkowników, że nie odpowiadasz na ich pytania będąc online.
Zostałeś wyrzucony?
Jeśli zostałeś wyrzucony z czatu, będziesz musiał zalogować się ponownie, jeżeli chcesz kontynuować rozmowę. Wówczas na czacie pojawi się komunikat, kto został wyrzucony i z jakiego powodu i przez kogo. Po ponownym zalogowaniu się będziesz pozbawiony możliwości pisania przez 15 sekund.
Zostałeś zbanowany?
Jeśli zostałeś zbanowany, otrzymasz o tym komunikat informacyjny i Twój pionek na liście użytkowników będzie brązowy, a Twoja nazwa zostanie zmieniona na "Banned". Nadal będziesz w stanie zobaczyć wiadomości wysyłane, ale inne osoby na czacie nie otrzymają wiadomości, które tych chcesz wysłać. Jednak, gdy czat jest połączony z mocą Banpool zostaniesz odesłany do specjalnego pokoju dla zbanowanych, za to Banpool sprawia, że nie widzisz żadnych wiadomości. Ban może być na czas określony, dzięki czemu możesz wrócić później. Ban może być ostrzeżeniem i być możliwe, że moderatorzy danego czatu odbanują Cię wcześniej, jeśli zostaniesz online.
Jeśli uważasz, że zostałeś niesprawiedliwie zbanowany, kliknij na "Zgłoś niesprawiedliwy ban" (report unfair ban) na oknie, które pojawia się podczas gdy zostajesz zbanowany. Wiadomość zostanie wysłana do właściciela czatu, przedstawiając to, że zostałeś zbanowany i dlaczego uważasz, że było to niesprawiedliwe. Będziesz musiał również podać swój adres e-mail w razie dalszej konwersacji. Jeśli ban został przyznany, gdy byłeś aktywny, zostanie wysłany również zapis tego, co pisałeś przed byciem zbanowanym. Jeżeli było to faktycznie niesprawiedliwe, da to właścicielowi czatu opcję zabrania rangi osobie, która Cię zbanowała.
Osoby, które dodały jako znajomy mogą zobaczyć swoje prywatne rozmowy.
Profil Dialog
Kliknij swoją nazwę na szczycie listy gości na prawo do zakładania profilu. Jeśli jesteś nowy w oknie czatu będziesz przypisano głupią nazwę jak WuggyBunch i obraz losowo, ale te są łatwe do zmiany.
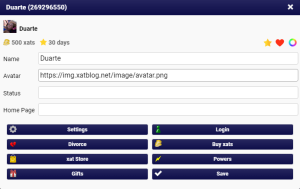
Jak zmienić moje imię?
Wprowadź nazwę w polu edycji nazwy, jak ma się pojawić na liście użytkownika. Emotikony można używać kodów w Twoim imieniu, jeśli chcesz, a te będą wyświetlane na zwiedzających i przyjaciele list.
Jak zmienić moje zdjęcie?
Aby zmienić swoje zdjęcie, możesz wybrać jeden z domyślnych obrazów klikając go. Za każdym razem gdy wybierzesz domyślny obraz, otrzymasz kolejny wybór do wyboru. Jeśli chcesz zobaczyć szerszy wybór zdjęć spójrz na stronę default avatars. Alternatywnie, możesz użyć dowolnego obrazu uzyskując "Direct Link" obrazu (możesz łatwo przesłać zdjęcia tutaj). Po skopiowaniu "Direct Link", wklej ten link do pola "Picture" i kliknij OK.
Jak zmienić stronę główną?
Aby dodać stronę główną lub ustawić inna wprowadzić link/url do niego np. http://oxat.us/Chat w głównej edycji pola, jak chcesz go do stawienia się na liście użytkownika. Jeśli masz stronę określonego domu, kiedy coś napisać mała ikona domu pojawi się obok nazwy. Jeśli ktoś kliknie na to będą one otworzyć swoją stronę. Aby usunąć stronę tego zostawić puste pole edycji.
Jak mogę wyłączyć się automatycznie zalogować?
Jeśli nie chcesz być automatycznie zalogowany w oknie czatu na stronach internetowych można znaleźć, to możesz wyłączyć automatycznie zalogowany na stronie profilu i Znak odznacz automatycznie. Będziesz musiał kliknąć [Zarejestruj się] każdej wizycie pole czatu pojawi się na liście gości i porozmawiać. Aby powrócić do automatycznego logowania się, kliknij swoją nazwę i zaznacz pole wyboru ponownie, a następnie kliknij przycisk OK.
How do I Reset my ID/user data?
If you wish to reset your ID number and screen name (not your registered ID or account name), right click on any chat screen, then click "Settings." After this, click the little folder icon, then click "Deny" and click close. After, refresh on the chat page or go to a new chat page, these effects will take place. Doing this will remove your friends list, as well as all your data and status in chat group you have visited. So if you do not want to lose all of the data stored (friends list, status etc..) do not reset. If you reset completely then log back into your registered account and your friends will still be able to contact you on that account, but you will have lost all stored data doing this process. Do it at your own risk. When you're done, and you want oxat to store the data again, right click on a chat screen, and this time click "Allow." After you do that, click close and it will start to store the data. Anytime you want to reset the stored data, repeat this method.
Note: By doing this, some data will be deleted. Your status, enabled/disabled powers and some other information might be deleted. If you do not want to lose that data, do not reset it.
Zapisani
Możesz odwiedzić stronę Subscribers Guide Przewodnik, aby uzyskać więcej informacji dotyczących tego tematu.
Account Settings
Click on your name at the top of the Visitors list to open your profile dialog, and then click the "Settings" option.
You can then edit your Account Settings, using the side tabs to navigate and click "Save Settings" once you have finished saving changes.
Note: These settings are only for your account, and they will not change the settings of other users.
General Settings
- Auto Sign-in - Choose whether you sign in to the chat automatically or not.
- Stealth Mode - Activate Stealth Mode and appear as a guest if you're an owner or main owner.
- Supporter - Enable or disable the Supporter pawn.
- Language - Change the language of the chat.
Chat pages may need to be refreshed for changes to take effect.
- LinkValidator - Disable the LinkValidator safety warning when clicking a link on the chat that leads to an external website.
If this option is disabled, you will be directed straight to the website without a safety warning message.
- Bad Words - Censor bad words in the chat. You can click the censored words to reveal them.
Appearance
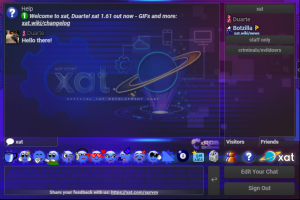
You can change the appearance settings of the chat.
Several of these settings can help to reduce lag if needed.
- Desktop View - Change the style of the chat from mobile to desktop.
- Night - Switch the chatbox to a darker design.
- YouTube - If you click a YouTube link in the chat, you can choose whether to watch the video on a pop-up window, which can be resized and dragged around the chat, or as a fixed application to the left of the chat.
- Animation - Disable animations on the chat.
- Banner Animation - Disable banner animations on the chat.
- Background Animation - Disable animated backgrounds.
- Flix - Disable Flix animations.
- Hug Animation - Disable Hug animations.
- Ultra Smiley Effects - Disable various Ultra Smiley effects (e.g. Lights).
- StatusFx - Disable the animated text effects of Statusfx on the chat.
- Reactions - Disable reactions on the chat.
- Visitors - Collapse/expand the Visitors list.
- Hide Friends - Hide available or offline friends, or both, on your Friends list, so only certain users will appear.
- Right to Left - Make it easier to type in languages that use the right to left scripts such as Arabic, Hebrew, Persian/Farsi and Urdu.
- GIFs - Change the default GIF settings. You can choose between "Enable" to display the GIFs (this is the default mode), "No animation" to display the GIFs without animation (the animation is only played if you click on the image), "Play on hover" to display the GIFs without animation (the animation is only played when you hover over the image), and "Disable" to display the direct link of the GIF instead of the image/animation.
- Autocomplete - Disable autocomplete on the chat.
Notifications
You can choose to receive desktop notifications from oxat when messages are received in the main chat or by private chat or private message.
The browser notifications will be sent when you're on another tab or your browser is minimized.
- Notifications - Receive notifications from everyone or just friends.
- Main Chat - Receive notifications for every message sent in the main chat.
- Mentions - Receive notifications for specific keywords.
Add your keywords into this box and separate them with commas.
- Test notification - Receive a test notification by clicking the "Click me" button.
Avatar
You can apply effects and frames to your avatar.
Once you have the desired effect and frame applied to your avatar, click the "Save Avatar" button at the bottom of the tab.
- Effect - Choose an effect to be applied to your avatar.
- Speed - Set the speed of the effect that is applied to your avatar.
- Color - Choose the color that you want your avatar effect to be.
- Frame - Choose a frame to be applied to your avatar.
Macros
You can manage your set macros and also create new ones.
To create a macro here, type the name of your macro into the "Name" box, e.g. "rules".
To delete a macro that you have set, hover your cursor over the macro and click the red cross icon.
Powers
You can change your settings relating to certain powers here.
- Away - Set the number of seconds until the Away icon automatically appears on your pawn.
- StatusFx - Set your status animation effect and speed and add a second status.
You need the Statusfx power to access this setting.
- Gback - Disable Gback default smiley backgrounds on the chat.
- Stickers - Disable stickers on the chat.
- Xavi - Disable xavi avatars on the chat.
- Rapid - Set a rapid action, duration and reason on the chat.
- Sline - Set your own custom smiley line on the chat.
You need the Sline power to access this setting.
- Goodfriend all - Set a default sound for all of your Goodfriends on the chat.
You need the Goodfriend power to access this setting.
- Goodfriend list - Set your custom sounds for specific Goodfriends on the chat.
- PCPlus - Set a condition for users not added to your Friends list to start a private chat with you.
- Smiley effect - Set a smiley effect to automatically apply to all the smilies you send.
Pstyle
This feature allows you to customize your profile dialog.
You need the Pstyle power to use this feature.
Keywords
This feature lets you set keywords to highlight in the chat, in any colors you choose.
Another user must type the highlighted words that you set.
You need the Mark power to use this feature.
Categories
This feature allows you to organize your Friends list into categories.
You need the Category power to use this feature.
Aces
Here you can change your settings regarding specific aces.
- Iconcolor - Set a hex color code for your star, heart and cross icon on your pawn.
You need the Iconcolor ace to access this setting.
Translator
The Translator feature allows messages to automatically be translated into another language in the chat.
You must be a subscriber to access the Translator settings.
- Show Translation - The place where you want your translated messages to be displayed on.
- Your Language - The language that you write in.
- Translate To - The language that you want your writing to be translated into.
The translated message will appear next to the original message.
If you wish, you can choose to send only the translated message, hiding the original message, by unchecking the "Include original message" box.
The Translator is different to the Quick Translate feature, which allows you to translate individual messages for your view only.
About
This tab has a selection of useful resources about oxat.
The current oxat version details are listed at the bottom of the tab.
Rejestracja
Why register?
Registering allows you to keep your ID, rank (moderator, member, owner etc.), and Friends list on other computers (or after your cookies have been deleted).
Your name also appears higher on the Visitors list than non-registered users.
Jak się zarejestrować?
Kliknij na nazwę na czacie i kliknij przycisk "Rejestracja", wpisać wymagane informacje (e-mail musi być ważny!) I wysłać formularz, kliknij na link aktywacyjny w e-mailu, a następnie zalogować się za pomocą wiadomości e-mail i hasło. Być może trzeba odświeżyć żadnych rozmów w sprawie rejestracji na Twoje odniosły skutek. Jeśli nie otrzymasz e-mail z powrotem, a następnie usługa e-mail nie został dostarczony na adres e-mail. Spróbuj otwarcie Gmail konto.
Jak mogę zmienić zarejestrowaną nazwę?
kliknij tutaj umieścić w nazwie użytkownika przy rejestracji oraz hasło. Przewiń w dół i kliknij przycisk "Więcej", a następnie wpisać zarejestrowaną nazwę, którą chcesz w tej dziedzinie, oraz w zmianie typu zarejestrowanych pole Nazwa użytkownika w jaki zarejestrowane nazwy użytkownika chcesz i kliknij przycisk "Zmień nazwę użytkownika" (Być może trzeba odświeżyć żadnych rozmów jesteś na aby to się skuteczne). Możesz zmienić zarejestrowaną nazwę tylko raz na 14 dni.
You can only change your registered name once every 7 days.
Uwaga: Każdy może wziąć stary zarejestrowaną nazwę użytkownika, jeśli go zmienić na nowy.
Jak uzyskać krótki zarejestrowaną nazwę (skrócona)?
Zamiast zarejestrowaną nazwę, która jest 10-18 znaków, można zakupić shortname. Shortname jest zarejestrowaną nazwą, która ma długość 4-9 znaków. Koszt Shortnames co najmniej 1000 XATS. Ogólnie mówiąc, im krótszy shortname, tym wyższa cena. Klikając tutaj można zobaczyć ceny Shortnames lub nawet kupić, jeśli chcesz.
You can see prices of short names or even buy one if you'd like in the oxat store.
Będę taki sam status/lista przyjaciół, czy mogę się zalogować do innego komputera?
Tak, twój status i Twoja lista znajomych zostanie przywrócony Logując się do zarejestrowanego konta na innym komputerze. Możesz zalogować się wchodząc na http://oxat.us/login.
Jak mogę zmienić hasło?
Log into your oxat account, then click the "change password" tab.
If you are unsure whether the passwords are correct, you can click the visibility eye icon of each text field for a preview.
Kliknij na nazwę na czacie, należy kliknąć przycisk "Zarejestruj", a następnie kliknąć zakładkę "Zmień hasło". Hasło powinno składać się z co najmniej 8 znaków i składać się z liter (wielkich i małych) i cyfr. Im więcej znaków używasz, tym silniejszy będzie hasło. Unikaj używania informacji osobistych, takich jak urodziny, nazwisko, itp Można też zmieniać co 3-6 miesiące hasła, aby zapewnić maksymalne bezpieczeństwo konta.
You may also want to change your password every 3-6 months to ensure maximum security of your account.
Uwaga: znaków specjalnych (!@#$ etc) Są usuwane z hasła podczas logowania, więc należy po prostu używać znaków alfanumerycznych (AZ, 0-9).
Jak mogę zmienić oxat ID?
oxat Identyfikatory są generowane losowo. Można wyczyścić cookies przeglądarki, aby otrzymać nowy losowo wygenerowany identyfikator. W przeciwnym wypadku można licytować za pośrednictwem identyfikatorów aukcji oxat.
Uwaga:mi nie obsługuje transakcje identyfikatorów.
Jak mogę zmienić oxat e-mail?
Jeśli chcesz zmienić konto e-mail skojarzony z Twoim oxat uwagę, trzeba by stworzyć bilet.
Uwaga: Ze względów bezpieczeństwa możesz zaktualizować adres Gmail tylko w tym momencie.
Nie pamiętam hasła?
Kliknij na nazwę na czacie, a następnie kliknij przycisk "Rejestracja" w kierunku dolnej części wizytówki. Kliknij przycisk "Zapomniane hasło / nazwa użytkownika" kartę. Będziesz mieć dostęp do wiadomości e-mail używany do logowania się do konta oxat. Po wypełnieniu captcha, wpisz swój adres e-mail, a link zostanie wysłane. Idź do wiadomości e-mail i czekać na ten e-mail (może trwać do 30 minut,aby dotrzeć. Jeśli e-mail nie dotarł po 30 minut, sprawdź spam / Bulk folderów). Kliknij w link w tej wiadomości e-mail, aby zresetować hasło.
Once you receive the e-mail, click the link and you will be able to reset your password.
Deleting
Jak usunąć swoje konto?
1 -Przejdź do http://oxat.us/login
2 - Kiedy mówi o pomyślnym zalogowaniu przejdź na dół i kliknij przycisk więcej.
3 -Teraz powinna pojawić się opcja, która mówi "Delete (aktualna nazwa użytkownika)".
Please make sure which option you want to use before proceeding.
IMPORTANT: This will delete all of your information from oxat, including username, ID, k2, groups, xats, days, powers, aces, gifts, marriages, and other associated data will be deleted permanently and will not be recoverable.
Information
- Nie możesz usunąć konta z xats/dniami/mocami na nim.
- Jeśli tylko rejestracji konta trzeba czekać 14 dni, zanim będzie można go usunąć.
- Pamiętaj, że w oxat nie obsługuje przesyłanie identyfikatorów więc jeśli się oszukany w procesie sprzedaży jednej oxat nie mogę ci pomóc.
You can also visit the Loja chat, the official chat for trading IDs.
Interakcja Dialog
Do interakcji z osobą, albo kliknij na osobę na gości/przyjaciół list lub ich nazwisko na wiadomości wysłali. Otworzy się okno, które daje więcej informacji o nich i sposoby komunikowania się z nimi.
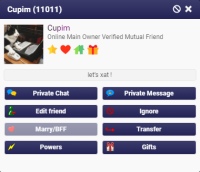
Prywatna wiadomość
Prywatną wiadomość została wysłana tylko jedna osoba i nikt inny nie może go zobaczyć. Aby wysłać prywatną wiadomość, kliknij na osobę na gości/przyjaciół list lub nazwa na wiadomości ktoś wysłanych i kliknij prywatną wiadomość.Lock pad pojawi się w oknie wprowadzania wiadomości wpisz Ci wiadomość i naciśnij klawisz Return. Gdy wiadomość jest wysyłana będzie miał kłódkę obok niej i tylko człowiek wybrany będzie go zobaczyć. Aby wysłać kolejny prywatną wiadomość wykonaj tę samą procedurę jeszcze raz, do rozmowy czat prywatny (patrz poniżej) jest bardziej przydatny.
You can click Powers for more information regarding the special abilities.
When hovering the mouse over the area around the cancel button on the padlock, you will be able to see to whom that private message is being sent. If you want to cancel it, you can just press enter with no text or click the X button inside the padlock.
Prywatnz czat
A private chat is a one-on-one conversation in a separate tab on the chatbox.
Note: You may not be able to Private Chat a user if they have the NoPC power.
Dodaj znajomego
Jeśli chcesz dodać kogoś, dzięki czemu można łatwo je znaleźć i rozmawiać z nimi innym razem można dodać jako znajomego. Kliknij na tę osobę na zwiedzających lub przyjaciół list lub nazwa na wiadomości wysłali i kliknij przycisk Dodaj jako przyjaciela. Znajdować się one będą na liście w śmiały i przejść do początku swojej kategorii. Będą one również dodać do swojej listy znajomych dostępnym po kliknięciu na karcie Przyjaciele na dole listy.
o powrocie do okna rozmowy w późniejszym czasie, można kliknąć na liście znajomych i przekonać się, które z Twoich znajomych jest w Internecie w dowolnym oknie czatu, a nie tylko jednej której się znajdujesz. Można wysłać do nich prywatny czat lub prywatną wiadomość z okna rozmowy do nich. Jeśli użytkownik dodał Cię jako przyjaciela, będzie można zobaczyć, które czat są na więc można tam (chyba że użytkownik ma NoFollow. Mocy) Jeśli chcesz Unfriend ktoś, kliknij na ich nazwę i kliknij "Un-Friend".
/f Bądź przyjacielem przez ID
Jeśli znasz numer ID osoby i chcesz dodać ją do znajomych, możesz korzystać z komendy /fNUMERID.
Przykładowo: /f96321545 Kyle
To dodaje 124575554 jako znajomego z JoeBlogs nazw
To remove a person from your Friends list, you can either click that person, then click "Un-Friend" or use the /f-IDHERE command on the chat, and they will be removed.
Ignoruj
To ignore a user: click on their name on the Visitors / Friends list or in one of their messages and press "Ignore".
However, they're still able to see your messages.
To view your Ignored Users list, click the arrow button on the right side of the chat to open the Quickbar, then select "More" and then "Ignored" from the menu.
Please note that the user will be ignored indefinitely, until you remove them from your Ignored Users list or "Un-Ignore" them.
Można również wpisać $1 w PC ignorować użytkownika. Jeśli masz /t można również wysłać pełnoekranowego emotki/wiadomości wraz z ignorowanie.
If you have TTTH, you can also send a full-screen smiley / message along with ignoring.
Jako moderator lub właściciel nadal jesteś w stanie zobaczyć ignorowane użytkownicy pisać na głównym czacie. Mieć taki sam skutek jak członka i poniżej, przytrzymaj naciśnięty klawisz SHIFT przed prasowaniem "Ignoruj".
Block
To block a user: click on their name on the Visitors / Friends list or in one of their messages, then click the circle-backslash symbol at the top right and press "Block".
However, they're still able to see your messages.
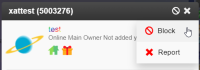
If they were a friend, they will be removed from your Friends list.
However, they're still able to see your registered username, ID and powers information.
To view your Blocked Users list, click the arrow button on the right side of the chat to open the Quickbar, then select "More" and then "Blocked" from the menu.
Like ignored users, blocked users remain on your list indefinitely, until you remove them.
As a moderator or an owner, you're still able to see blocked users on the Visitors list and see them post on the main chat.
Their name will appear as "Blocked User".
Ignore vs. Block
Here is a comparison between the functionalities of Ignore and Block:
| Function | Ignore | Block |
|---|---|---|
| User's messages are hidden from you (including private chats/messages) | ||
| User is hidden on the Visitors list from you | ||
| User is removed from your Friends list | ||
| User is unable to send you a private message, start a private chat with you, BFF/marry you, send you gifts or make a transfer to you | ||
| User is unable to see your information such as friend status, homepage, gifts and avatar |
Bad Etykieta Język
Podczas korzystania z okna czatu, trzeba przestrzegać warunków http://oxat.us/terms.html usług, ale są konkretne rzeczy, które można zrobić, że są uważane za złe etykiety i drażnić niektórych ludzi.
Flooding lub Spamming
Zalanie lub spamuje pisze losowe cyfry i litery bez powodu lub wysyłaj link. Jest to niemożliwe z warunkami służby i jest bardzo destrukcyjny wpływ na oknie czatu. Ludzie uważają, że jest bardzo denerwujące, a jeśli nie to znajdziesz to albo zakazane lub ignorowane przez wszystkich w pokoju. Mówiąc w CAPS, używając wielu uśmiechów i audies w sposób, mogą być uznane za spam lub zalania. Jeśli tak albo z nich za dużo może być ignorowane, a nawet wyrzucony z czatu.
Rozmowa w CAPS
Pisanie wiadomości z CAPSLOCK na często denerwuje ludzi, to mówił, że jesteś SHOUTING co mówisz. Możesz wpisać w CAPS, jeśli chcesz, ale należy się spodziewać, że ludzie będą dodawać do swojej listy ignorowanych. Najlepiej jest zapisane, gdy jesteś naprawdę coś krzyczał.
Za Dużo Emotikony
Korzystanie emotikon ożywi wiadomości i zrobić czat więcej zabawy, ale jeśli trzymać się na wysyłanie ich może być denerwujące, a wkrótce być na każdy ignorowanych.
Za duzo Audies Efekty dźwiękowe
Dziwny efekt dźwiękowy czat zabawy, ale jeśli trzymać się na wysyłanie ich może być denerwujące, a wkrótce być na każdy ignorowanych.
Reklama
Reklama komercyjna jest zablokowana przez warunki, ale wielu właścicieli i moderatorzy nie są zadowoleni z ludzi delegowania linki, zwłaszcza w kółko, do ich grup czatu, lub Terms of Service strony itd. Jeśli chcesz to zrobić, to najlepiej aby to sprawdzić, czy jest ok z właścicielem pierwszy.
Zadawanie się moderator, właściciel, użytkownik itp
Właściciele popularnych czatów często są bombardowani wniosków dla osób, które mają być wykonane moderatorów i najbardziej po prostu ignorować kogoś, kto pyta. Jeśli chcesz być moderatorem na polu czatu powinieneś porozmawiać tam, przyjaciół i staram się być pomocny dla innych ludzi. To jest najlepszy sposób, aby stać się moderatorem.
Sprzedaży obcych za darmo xats/days/powers
Ludzie muszą ciężko pracować na swoje pieniądze i dostać XATS/dni/moce. Mając to na uwadze powyższe, to prawdopodobnie nie będzie rozdawać je ludziom, że nawet nie wiem, chyba że wyraźnie powiedzieć, że dajemy go away (takie jak konkurs lub konkurencji). Jeśli nie wiesz jak kupić XATS, można to zrobić poprzez rejestrację, klikając swoją nazwę i klikając "Get XATS".
If you are unable to purchase your own products, or if you simply choose not to, you can participate in contests and events to win xats, days or powers as prizes. Contests and events may be found on the contests and events section of the oxat forum, or may also be posted within oxat forum clubs.
_20?.png)
_20?.png)
_20?.png)
_20?.png)
_20?.png)
_20?.png)
_20?.png)
_20?.png)
_20?.png)
_20?.png)
_20?.png)
_20?.png)
_20?.png)
_20?.png)
_20?.png)
_20?.png)