Stick/de
_20?.png) (STICK) - Benutzerdefinierte Strichmännchen-Animationen erstellen
(STICK) - Benutzerdefinierte Strichmännchen-Animationen erstellen 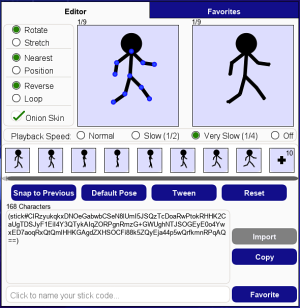
Stick ist eine Power, mit der Sie eigene Strichmännchen-Animationen erstellen können. Sie können die Animationen auch tweenen und Ihren Stick-Smiley-Code mit zusätzlichen Smiley-Power weiter anpassen.
Verwendung
Um Stick-Codes einfach zu erzeugen, können Sie die Stick-Power-Anwendung benutzen, die Sie auf der linken Seite im Menü der Anwendungen finden können. Um den Generator aufzurufen, klicken Sie auf und wählen Sie
.
Die Anwendung besteht aus den Reitern "Editor" und "Favoriten". Nachfolgend finden Sie eine Tabelle mit einer detaillierten Beschreibung der Funktionen dieser Reiter. Bewegen Sie den Mauszeiger über die Namen der Funktionen oder klicken Sie darauf, um eine Vorschau zu sehen.
Editor
Im "Editor" können Sie kreative Stick-Animationen erstellen, indem Sie die blauen Drehpunkte ziehen, um die Gliedmaßen des Strichmännchens zu bewegen. Die Drehpunkte verbinden die Gliedmaßen und können in alle Richtungen bewegt werden, um eine realistische Animation zu erzeugen.
| Funktion | Beschreibung |
|---|---|
| Klicken Sie auf einen beliebigen blauen Drehpunkt und drehen Sie die Gliedmaße in die gewünschte Richtung um das Gelenk des Strichmännchens. | |
| Klicken und ziehen Sie einen beliebigen Drehpunkt, um ihn in die gewünschte Position um das Gelenk des Strichmännchens zu dehnen. | |
| Klicken Sie, um die benachbarten Drehpunkte so nah wie möglich aneinander zu verschieben. | |
| Klicken Sie, um jeden verbundenen Drehpunkt relativ zu seinem benachbarten Drehpunkt zu verschieben. | |
| Spielen Sie die Animation rückwärts ab, nachdem Sie das letzte Bild erreicht haben. | |
| Spielen Sie die Animation wieder ab dem Startbild ab, nachdem Sie das letzte Bild erreicht haben. | |
| Zeigt eine transparente Darstellung (Zwiebelhaut/Gerüst) des vorherigen Stick-Frames im Pose-Editor an. | |
| Klicken Sie auf eine der 4 Optionsfelder, um die Geschwindigkeit der im Vorschaufenster angezeigten Stickman-Bewegungen auszuwählen. Sie können zwischen "Normal", "Langsam" und "Sehr langsam" wählen oder die Geschwindigkeit komplett ausschalten, indem Sie "Aus" wählen. Bitte beachten Sie, dass dies keinen Einfluss auf die tatsächliche Wiedergabegeschwindigkeit der Stick-Animation hat. | |
| Wenn Sie auf das Symbol "+" klicken, wird eine Vorschau von jedem Frame angezeigt, mit der Möglichkeit, zum Frame zurückzugehen, um diesen zu bearbeiten. Diese Frames können auch per Drag & Drop an jede beliebige Position verschoben werden. Sobald ein Frame verschoben wurde, wird dieser blau hervorgehoben. Sie können auch auf einen Frame doppelklicken, um ihn zu duplizieren. Um einen Frame zu löschen, klicken Sie auf die Schaltfläche "x" oben rechts. | |
| Lässt den Stickman in dem Zustand springen, in dem es sich im vorherigen Bild befand. | |
| Bringt den Stickman wieder in die Standard-Position. | |
| Tweening erzeugt eine flüssige/weiche Animation zwischen zwei Bildern, wobei möglicherweise Bilder dazwischen verloren gehen. Sie müssen ein Start- und ein Endframe auswählen, um die Animation zwischen dem Start- und dem Endframe zu tweenen (zu interpolieren). | |
| Setzen Sie die Posen- und Editoroptionen auf die Standardeinstellungen zurück. | |
| Um einen Stick-Code zu importieren, klicken Sie auf das Code-Textfeld, um ihn auszuwählen, fügen Sie dann den Stick-Code ein (STRG+V) und klicken Sie auf die Schaltfläche "Importieren", um den Code in den Editor zu laden. | |
| Kopieren Sie den Stick-Code in Ihre Zwischenablage. | |
| Klicken Sie auf das Feld, um Ihren Lieblingscode zu benennen, und klicken Sie dann auf die Schaltfläche "Favorit". Der Code wird gespeichert und im Reiter "Favoriten" angezeigt. |
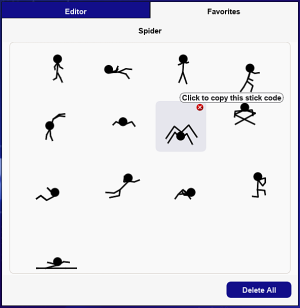
Favoriten
Alle Ihre gespeicherten Stickman-Kreationen werden im Reiter "Favoriten" angezeigt. Wenn Sie den Mauszeiger über die Vorschaubilder bewegen, werden die Namen Ihrer Lieblingscodes oben angezeigt. Um die Codes zu kopieren, klicken Sie einfach mit der linken Maustaste auf die Vorschau und sie werden in Ihre Zwischenablage kopiert. Du kannst sie dann entweder in den Chat einfügen oder in den Generator importieren, um weiterzumachen, wenn du deine Stickcode-Animation noch nicht fertiggestellt hast.
Um einzelne Favoritencodes zu löschen, klicken Sie auf die Schaltfläche "x" in der oberen rechten Ecke der Vorschau. Sie können auch alle Ihre Lieblingscodes auf einmal löschen, indem Sie auf die Schaltfläche "Alle löschen" klicken. Daraufhin wird ein Bestätigungsfenster angezeigt, in dem Sie aufgefordert werden, den Vorgang zu bestätigen.
Hinweis: Die Codes werden nicht in Ihrem oxat-Konto gespeichert. Wenn Cache/Cookies gelöscht werden, gehen alle Lieblingscodes verloren.
_20?.png)